
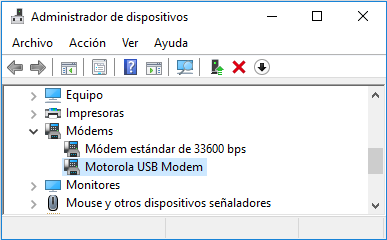
|
NEXO FCT (Fixed Cellular Terminal) - Terminal Celular Fija NEXO FXO (Foreign eXchange Office) NEXO DATA (Modem 2G/4G) |
Conexión a Internet para equipos Nexo con puerto de DATOS
La siguiente configuración se aplica a los equipos de comunicación Nexo con tecnología GSM/GPRS y 4G LTE, que disponen de un puerto de datos (USB o serie RS232),
cuando se desea obtener una conexión al servicio de Internet, a través de un modem.
Para los equipos Nexo FCT y Nexo FXO, con tecnología GSM/GPRS, se requiere la configuración previa para operación en modo DATOS.
Adicionalmente, cuando se utiliza el puerto USB del equipo, se requiere la instalación previa del driver USB correspondiente.
Para los equipos Nexo con tecnología 4G LTE, consultar la sección Conectividad 4G LTE, debido a que soportan más opciones de conexión a Internet, además del Modem USB.
En el Administrador de dispositivos de
Windows, aparece de la
siguiente forma (la velocidad de transmisión, en el modem standard,
puede variar de acuerdo
al dispositivo seleccionado durante la configuración y al servicio
disponible). En las siguientes imágenes se muestran, distintas
alternativas, que pueden surgir, de acuerdo al equipo utilizado y al
tipo de conexión seleccionada:

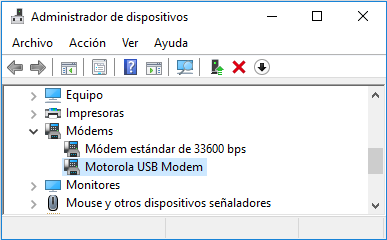
Los dispositivos Quectel USB Modem y Motorola USB Modem, corresponden a conexiones USB a través del driver correspondiente, mientras que Módem estándar de 33600 corresponde a una conexión que utiliza el puerto serie RS-232 en las terminales Nexo con tecnología GSM/GPRS.
Configuración de la conexión a Internet
Los siguientes pasos pueden variar de acuerdo a la versión del sistema operativo y su grado de actualización. Utilizar en cada caso, la opción equivalente o disponible en esa plataforma, que permita realizar la misma operación.
Seleccionar el sistema operativo, donde se realiza la conexión con la terminal Nexo:
Para obtener el driver USB, consulta la página correspondiente a cada equipo.
Para configurar el Comando de conexión en el modem:
1. Desde el Administrador de dispositivos de Windows, en este ejemplo, seleccionar Motorola USB Modem:

2. En la ventana Propiedades de Motorola USB Modem, seleccionar la solapa Opciones avanzadas:

3. Configurar el campo Comandos de inicialización adicionales, con el string de conexión, correspondiente al proveedor de servicio de la SIM utilizada en el equipo.
Para configurar la Conexión a Internet:
1. Abrir el Centro de redes y recursos compartidos:

2. Seleccionar la opción Configurar una nueva conexión o red:

3. Elegir en esta ventana, Conectarse a Internet:

4. Cuando aparece una conexión existente, seleccionar la opción No, crear una nueva conexión:

5. En este ventana, seleccionar Acceso telefónico:

6. En este caso, seleccionamos la opción: Motorola USB Modem, porque estamos utilizando la conexión USB con el driver previamente instalado:

7. En esta ventana debe completarse, al menos, el campo Número de teléfono de marcado: *99***1# y luego pulsar Conectar:

8. Esto inicia el proceso de comunicación, utilizando la Conexión de acceso telefónico, mostrando la barra de progreso Registrando su equipo en la red:

9. El proceso continúa hasta mostrar la ventana: Está conectado a Internet

10. Esto indica que la conexión a Internet está establecida correctamente, y es posible navegar la web utilizando cualquier browser. Puede utilizarse la opción: Explorar Internet ahora.
La Conexión de acceso telefónico, se muestra en el área de notificación de Windows de la siguiente forma:

Para configurar el Comando de conexión en el modem:
1. Desde Inicio > Configuración > Panel de Control > Opciones de teléfono y
módem > en la solapa Módems seleccionar el Módem previamente
instalado (ver Anexo 2) y pulsar Propiedades.
En la siguiente imagen, a modo de ejemplo, se muestra un modem de 19200
bps (este dispositivo puede variar, de acuerdo a las características de
la conexión y al equipo que está utilizando):

2. Al pulsar el botón Propiedades, aparecerá la ventana Propiedades de [modem seleccionado]. Luego seleccionando Opciones avanzadas, ingresar en el campo Comandos de inicialización adicionales el string correspondiente para acceso al servicio GPRS. En este ejemplo, se utiliza el comando: AT+CGDCONT=1,”IP”,”internet.unifon”. Consultar la documentación correspondiente a los comandos AT del módulo, junto con el APN del proveedor de servicio, para determinar el string que debe utilizarse en esta configuración:

3. Por último, cerrar todas las ventanas con Aceptar para guardar esta configuración y que el sistema acepte los cambios ingresados.
1. Ingresar al Asistente de Conexión Nueva desde Inicio > Configuración > Conexiones de Red

2. Pulse Siguiente para continuar y seleccione Conectarse a la red de mi lugar de trabajo en la siguiente pantalla (Tipo de conexión de red):

3. Luego aparece una ventana para seleccionar la Conexión de red, en este caso seleccione la opción: Conexión de acceso telefónico.

4. A continuación debe completar el Nombre de la organización: Satelco (el nombre de empresa, que se utiliza en este ejemplo, o especifique el nombre que desea asignarle a esta conexión) en esta ventana (Nombre de conexión):

5. En la pantalla siguiente Número de teléfono que desea marcar, debe completar el campo Número de teléfono con el valor: *99# o como alternativa, el número: *99***1# donde el 1 puede ser reemplazado por el valor 2, 3, etc., de acuerdo al comando de conexión utilizado y al set de comandos AT soportados por el equipo:

6. Luego
aparece la pantalla de finalización del Asistente para conexión nueva, donde
puede seleccionar Agregar en mi escritorio un acceso
directo a esta conexión, si lo desea.
Pulse Finalizar para cerrar esta ventana.

7. A continuación aparecerá
la siguiente ventana Conectarse a [nombre asignado a la conexión], donde debe ingresar el
Nombre de usuario y la
Contraseña requeridos para establecer la conexión.
En este ejemplo, para un proveedor de servicio en particular, se utilizan los siguientes datos:
Nombre de usuario: wap
Contraseña: wap

A1.1: Comandos de inicialización y estado para la terminal Nexo FCT
El comando AT+CGDCONT? permite ver el contenido de los registros internos:
+CGDCONT: 1,"IP","","0.0.0.0",0,0
+CGDCONT: 2,"IP","","0.0.0.0",0,0
+CGDCONT: 3,"IP","","0.0.0.0",0,0
A1.2: Comando de inicialización para un determinado proveedor de servicio de GPRS (Movistar).
AT+CGDCONT=1,”IP”,”internet.unifon”
A2: Instalación de un Módem estándar (se muestra, a modo de ejemplo, uno de 19200 bps, pero puede seleccionarse cualquier otro, dentro de la lista de opciones disponibles).
A2.1. Desde Inicio > Configuración > Panel de control > Opciones de teléfono y módem > en la solapa Módems pulsar el botón Agregar:

A2.2. En la siguiente ventana, marcar la opción: No detectar el módem. Lo seleccionaré de una lista.

A2.3. A continuación, deberá seleccionarse, de la lista de Modelos: Módem estándar de 19200 bps (o el que se requiera en la instalación, de acuerdo a las consideraciones previas), en esta ventana y pulsar Siguiente para continuar

A2.4. En la ventana siguiente (Seleccione el puerto en el que desea instalar el módem) deberá seleccionarse el puerto de comunicación, al cual se encuentra conectada el equipo (terminal FCT o modem), marcando la opción Puertos seleccionados y luego el puerto serie correspondiente. En este ejemplo, se muestra: COM1.

A2.5. Al pulsar Siguiente se completará el proceso de instalación, finalizando con la siguiente ventana (La instalación del módem se ha completado.):

Nexo FCT/FXO/MODEM 2G/4G ©2023