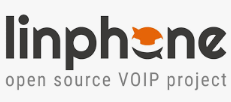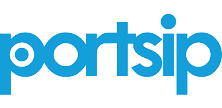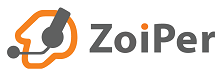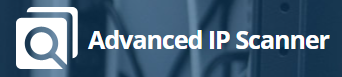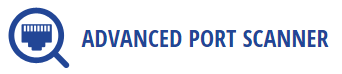Nexo Tecnología VoIP
Software y aplicaciones - Respuestas a preguntas frecuentes - Troubleshooting
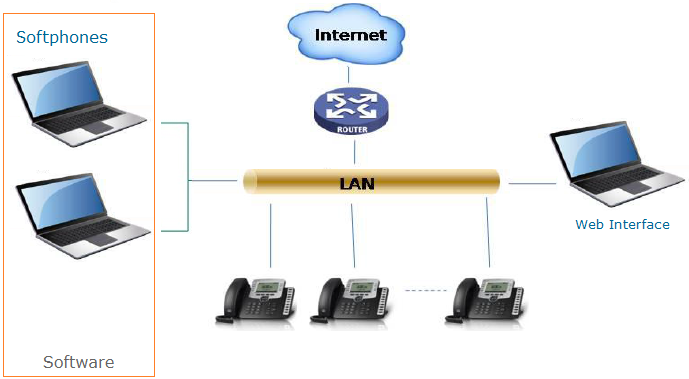
- R401: Qué software/softphone puede utilizarse como terminal IP en una PC, laptop, tablet o smartphone?
- R402: Qué datos se necesitan para configurar un softphone?
- R403: Qué software puede utilizarse para la administración de los dispositivos de Audio IP?
- R404: Qué software puede utilizarse para detectar la dirección IP, dentro de la red LAN, de un dispositivo en la plataforma VoIP?
- R405: Cómo enviar mensajes de texto (instant messaging/online chat) entre terminales IP?
- R406: Qué software puede utilizarse para la visualización permanente de la cámara interna de un video-portero?
- R407: Cómo solucionar el acceso a la interfase web de un equipo o dispositivo cuando aparece un error de protocolo o de conexión?
- R408: Qué debe tenerse en cuenta al seleccionar un navegador para configurar los equipos de la plataforma VoIP?
- R409: Cuándo se requiere un STUN Server en la configuración del softphone?
- R410: Cuándo puede omitirse el uso de un STUN Server?
- R411: Qué problemas pueden resolverse al evitar el uso de un STUN Server?
- R412: Cómo determinar las direcciones IP de las cámaras en los video-porteros?
- R413: Cómo desbloquear el acceso a la interfase web de un equipo o dispositivo IP?
- R414: Cómo accionar la cerradura de un AudioPortero/VideoPortero desde el navegador?
- R415: Qué debe tenerse en cuenta para configurar un softphone como extensión remota con datos móviles (4G LTE)?
Software
Qué software/softphone puede utilizarse como terminal IP en una PC, laptop, tablet o smartphone?
El software que se utiliza en equipos de escritorio (Desktop): PC y laptops, con plataformas Windows/Mac/Linux, o en dispositivos móviles (Mobile): tablets y smartphones, con plataformas Android/iOS, basados en tecnología VoIP, se conoce como softphone (una combinación de las palabras inglesas software y telephone). Este software actúa como un teléfono virtual, utilizando los recursos y el hardware del dispositivo (micrófono, parlantes, auriculares, etc.) para realizar llamadas a otros dispositivos compatibles: softphones, teléfonos IP o teléfonos analógicos convencionales, en una plataforma VoIP.
La compatibilidad se logra utilizando el protocolo SIP (a través de UDP, TCP o TLS) y RTP (o su equivalente encriptado SRTP) para realizar las llamadas de voz o video.
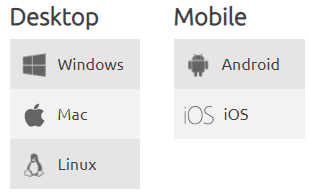
Existe una amplia variedad de softphones disponibles, según el dispositivo y su sistema operativo, para cubrir las necesidades y preferencias de los usuarios.
La instalación de un softphone en los equipos móviles (smartphones y tablets), se realiza directamente desde su administrador de aplicaciones. En el caso de plataforma Android, se utiliza Google Play, para descargar la versión del software de su preferencia.
La configuración de este software, en equipos móviles, permite seleccionar el tipo de conexión a utilizar: Wi-Fi, 4G LTE, etc.
Para instalar un softphone en una PC de escritorio, laptop o similar, debe ingresarse desde un navegador/browser (Google Chrome, Microsoft Edge, Mozilla Firefox u otro navegador) a la página de descarga del producto seleccionado. Luego, siguiendo las instrucciones que se indican en el sitio, para su descarga e instalación, se obtiene el softphone como una aplicación en la PC. Posteriormente debe configurarse, de acuerdo a los parámetros de la plataforma VoIP, para que pueda registrarse en una IPPBX local o en otro SIP Server.
Como referencia, en la siguiente tabla, se presentan algunos links para descarga de softphones:
| Logo |
Empresa |
SoftPhone |
| 3CX3 | 3CX Softphone |
|
 |
CounterPath6 | Bria Softphone |
| Belledonne2 | Linphone Softphone |
|
| PortSIP1 | PortSIP Softphone |
|
 |
Grandstream4 | GS Wave Softphone |
| ZoiPer5 | Zoiper
Softphone |
Notas:
En las notas siguientes:
- El número de referencia corresponde a la Empresa (supra-índice en la columna Empresa de la tabla anterior, por ejemplo 2 para Belledonne) que provee el producto: softphone.
- A continuación se indica el nombre del producto (por ejemplo: Linphone), la versión (por ejemplo: v5.0.18) y el sistema operativo (por ejemplo: Windows) con el cual fue testeado en nuestras pruebas.
De acuerdo a sus necesidades puede requerir otra plataforma o sistema operativo, por lo cual, se recomienda consultar el sitio oficial del producto para obtener la versión más actualizada que se adapte a sus requerimientos. En la 3ra. columna (SoftPhone) de la tabla, se encuentra el link al producto testeado oportunamente (Se advierte que la utilización del producto está sujeta a los términos y condiciones de cada proveedor).
1. PortSIP v21.2.1.0 (Windows)
2. Linphone v5.0.18 (Windows)
3. 3CX Phone v6.0.26523.0 (Windows)
4. GS Wave v1.0.3.34 (Android)
5. Zoiper5 v5.6.1 (Windows)
6. X-Lite v3.0.41150 (Windows)
Qué datos se necesitan para configurar un softphone?
En términos generales, la configuración básica de un softphone requiere los mismos parámetros que un Teléfono IP, es decir:
- la cuenta SIP (usuario/password) correspondientes a su extensión (número de extensión), y
- la dirección IP (opcionalmente, puede requerir el puerto) del SIP Server, en el cual va a registrarse:
| Cuenta SIP | Softphone Cuenta SIP |
| Número de la extensión | ID del usuario SIP |
| Nombre
de usuario (autenticación) |
ID de Autenticación SIP |
| Password
de usuario (autenticación) |
Contraseña (de Autenticación SIP) |
| Dirección y puerto del SIP Server | Servidor
SIP (port:5060 por defecto) |
Los nombres de los parámetros de configuración para la Cuenta SIP pueden ser diferentes, de acuerdo al softphone utilizado (marca/modelo/versión).
A modo de ejemplo, en la columna Softphone Cuenta SIP de la tabla anterior están indicados los nombres correspondientes al softphone para Android mostrado en la imagen siguiente:
(en la mayoría de los casos, ID del usuario SIP e ID de Autenticación SIP se utilizan con el mismo valor, es decir, se le asigna al Nombre de usuario el mismo valor que Número de la extensión. La configuración mostrada corresponde al softphone Android >> GS Wave)
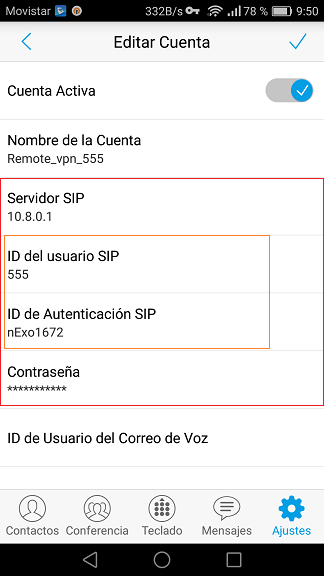
A continuación se presenta otro ejemplo de configuración básica para un softphone en Windows:
(en este caso, el softphone asume como Nombre de usuario el mismo valor que el Número de extensión. La configuración mostrada corresponde al softphone Windows >> PortSIP)
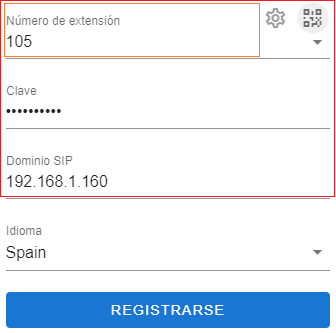
Basado en la imagen anterior, se utiliza el Número de extensión (en este ejemplo: 105) también como ID del usuario SIP.
Adicionalmente, en esta pantalla, se configura:
-
la Clave
(Password de autenticación para
la cuenta SIP), y
- el Dominio SIP (Dirección IP del SIP Server/IP PBX).
- el Dominio SIP (Dirección IP del SIP Server/IP PBX).
La configuración mínima de estos 3 parámetros permite que el softphone pueda registrarse en la IPPBX como una extensión IP y, por lo tanto, habilita su operación como cualquier otra terminal IP en la Plataforma VoIP.
Cuando el softphone se encuentra instalado:
- en un dispositivo remoto, tal como una laptop conectada al Wi-Fi de una oficina, configurado como extensión remota fija, o
- en un dispositivo móvil, tal como un celular con Android conectado con Datos Móviles a la red 4G LTE, como extensión remota móvil,
La configuración mostrada a continuación corresponde al softphone Android >> PortSIP
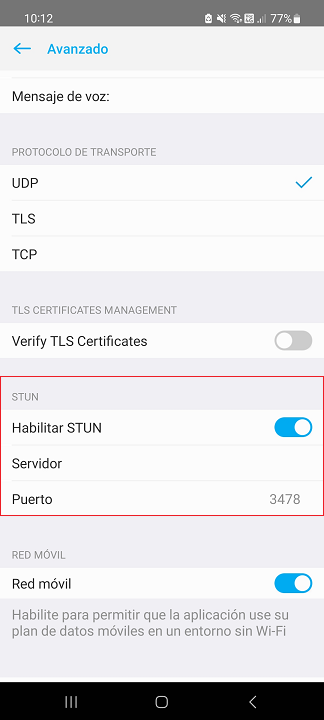
En este ejemplo, la opción Habilitar STUN activada, permite ingresar los valores correspondientes en los campos Servidor y Puerto (una alternativa podría ser stun1.l.google.com para el STUN Server y el valor por defecto 3478 para el Puerto). En esta aplicación, la opción Red móvil activada, permite que el softphone utilice el plan de datos móviles del servicio de telefonía celular contratado, cuando funciona en un entorno sin Wi-Fi.
Para obtener información más detallada sobre la configuración de un softphone (Android >> GS Wave descargado desde Google Play Store) en un smartphone con Android, como extensión remota móvil, se recomienda consultar el siguiente link:
Qué debe tenerse en cuenta para configurar un softphone como extensión remota con datos móviles (4G LTE)?
Qué software puede utilizarse para la administración de los dispositivos de Audio IP?
La aplicación y las herramientas que permiten la administración del Audio IP en los altavoces y bocinas, se encuentra en el siguiente link:
El software para administración de Audio IP permite seleccionar distintas fuentes de audio como origen (Audio Source):

y, al mismo tiempo, permite definir destinos como zonas (Destination Zones) para agrupar los altavoces IP, según su función o ubicación, y lograr una administración independiente de cada grupo.
La pantalla principal de PA SystemLite muestra las opciones de configuración para los dispositivos de Audio IP.
Consultar la documentación del producto, en el link anterior, para obtener información más detallada.
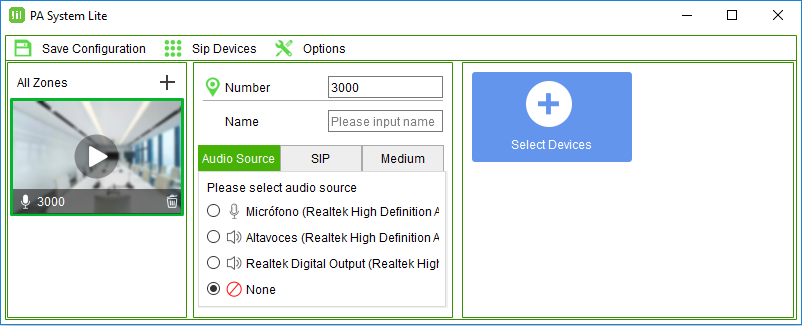
Qué software puede utilizarse para detectar la dirección IP, dentro de la red LAN, de un dispositivo en la plataforma VoIP?
En el siguiente link, se encuentra una herramienta que permite detectar todas las direcciones IP de los dispositivos conectados en una red LAN:
Como herramienta de diagnóstico complementaria, para obtener los puertos utilizados por cada equipo, puede utilizarse también:
En la imagen que se encuentra a continuación se muestra, a modo de ejemplo, los resultados que surgen al analizar una red, utilizando la herramienta de diagnóstico Advanced IP Scanner:
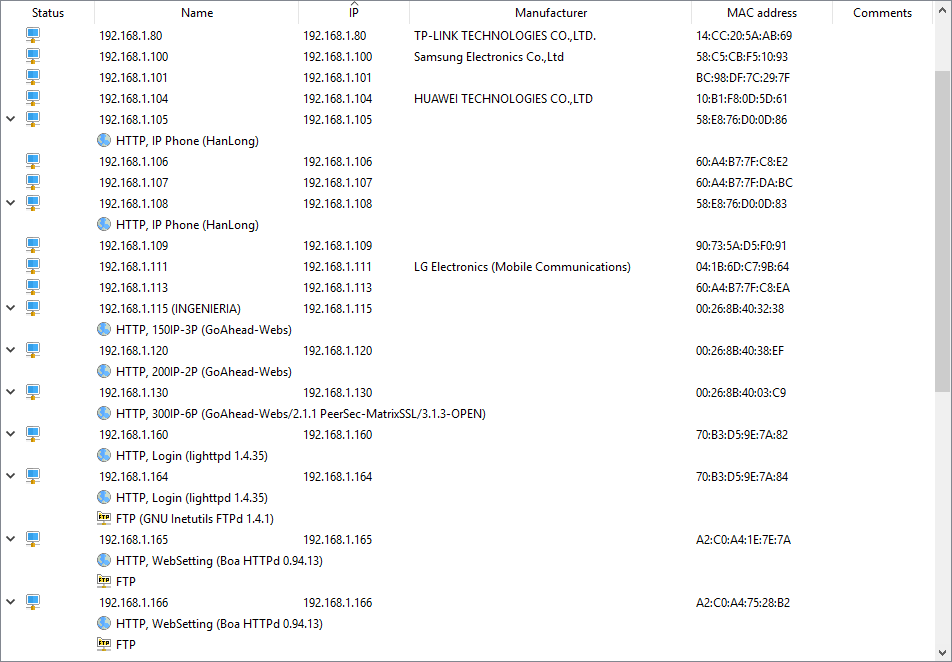
Desde esta pantalla puede accederse a los equipos y dispositivos que disponen de una interfase web, pulsando en la flecha que se encuentra en la columna izquierda de Status. Al pulsarla, se muestra el protocolo de comunicación junto con el nombre de la página principal del equipo y, entre paréntesis, la identificación del webserver y su versión de software.
Por ejemplo, para el caso de la IPPBX, debajo de su dirección IP, aparece: HTTP, Login (lighttpd 1.4.35), luego pulsando sobre este texto se accede a la página de Login de su interfase web:
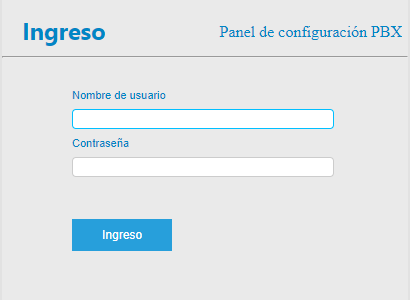
Utilizando la herramienta de diagnóstico Advanced Port Scanner pueden obtenerse los puertos activos, para cada dispositivo en la red.
Por ejemplo, utilizando los mismos datos que en el ejemplo anterior, para la IPPBX, que se encuentra en la dirección IP: 192.168.1.160, se obtiene la siguiente información (los puertos 80 y 443 se encuentran activos en este dispositivo):
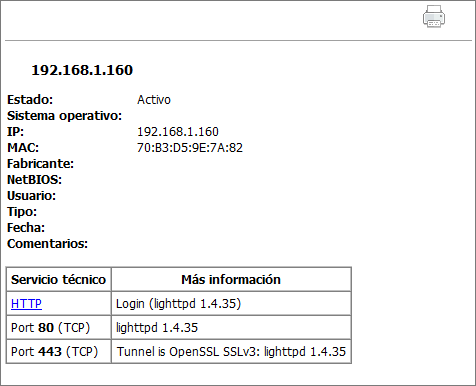
Cómo enviar mensajes de texto (instant messaging/online chat) entre terminales IP?
Utilizando softphones como terminales IP (en una Plataforma VoIP, donde se cumplan con las consideraciones indicadas en *Nota1), es posible enviar mensajes de texto utilizando su función de Chat/Mensajes (también conocida como mensajería instantánea, instant messaging, live chat, online chat o simplemente chat).
A modo de ejemplo, se muestra como puede presentarse esta característica en la pantalla de un móvil, cuando se utiliza un determinado softphone (en este ejemplo, la imagen corresponde al softphone PortSIP y la opción de mensajería instantánea aparece como Mensajes), para establecer la comunicación a través de una Plataforma VoIP.
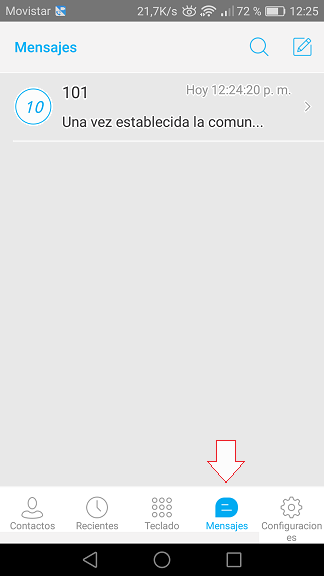
La interfase de usuario, que utiliza este softphone, para la función Mensajes muestra el último registro para cada extensión.
Al seleccionar un número de extensión determinado, 101 en este ejemplo, puede visualizarse el registro histórico de los mensajes de texto enviados y recibidos, correspondientes a esa extensión.
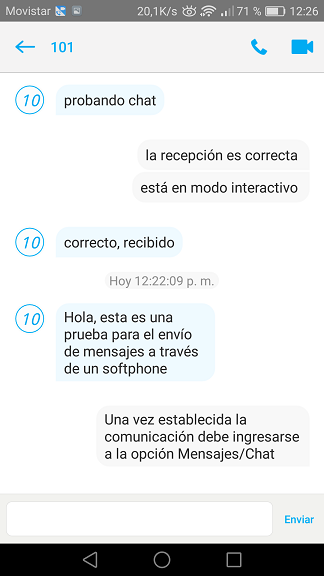
*Nota1
Las condiciones que deben cumplirse para que sea posible la transmisión y recepción de mensajes de texto son:
- el softphone debe contar con las funciones básicas de mensajería instantánea (chat), y
- el enrutamiento de la comunicación, de extremo a extremo entre softphones, no debe atravesar ninguna conversión a señal analógica (cuando se utilizan FXO/FXS Gateways en el enrutamiento de una llamada se pierden los paquetes de datos correspondientes a mensajes de texto).
Qué software puede utilizarse para la visualización permanente de la cámara interna de un video-portero?
Una aplicación que puede utilizarse para visualizar, en forma permanente, la cámara interna, de un dispositivo IP equipado con video, es el Reproductor multimedia VLC.
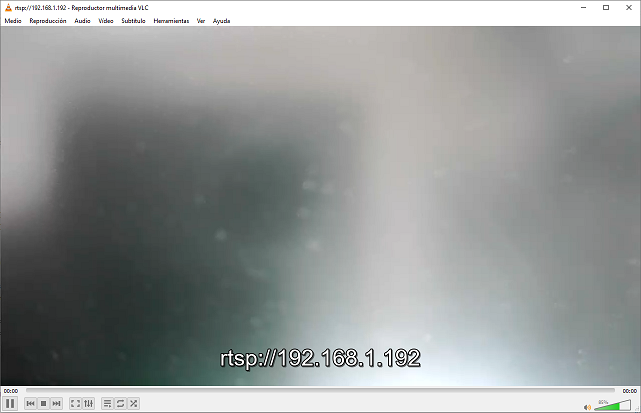
A continuación se encuentra el link externo para su descarga:
Cuando el dispositivo IP es un video-portero, que utiliza la dirección IP: 192.168.1.192 para su cámara interna, desde la aplicación Reproductor multimedia VLC puede utilizarse la opción:
Medio >> Abrir ubicación de red , como se observa en la imagen siguiente:
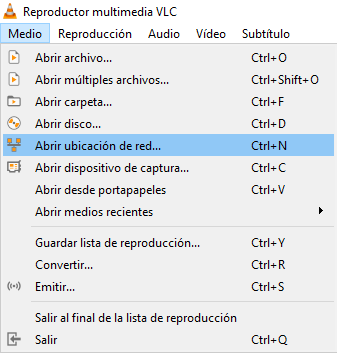
Ingresando la información mostrada a continuación, en el campo Introducir una URL, se presenta la imagen captada por la cámara interna del dispositivo IP:
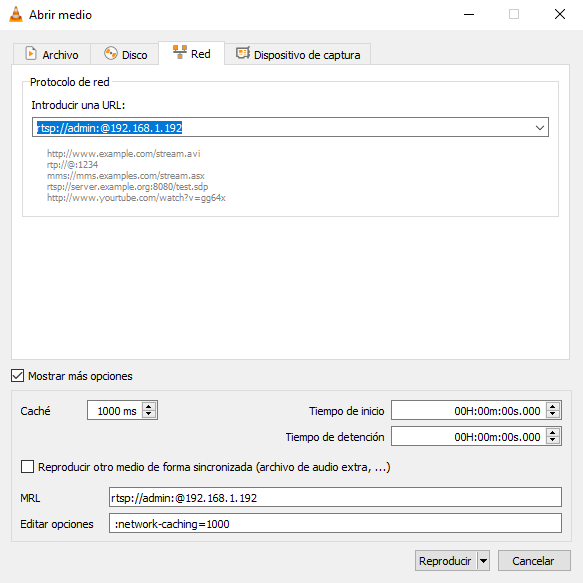
Cuando en la aplicación VLC, se emplea la URL: rtsp://192.168.1.192 (utilizando el formato rtsp://[ip_address]),
el software solicita el nombre de usuario y password configurado para la cámara interna (Autenticación RTSP).
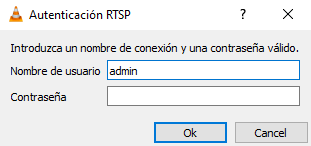
En cambio, cuando se utiliza la URL: rtsp://admin:@192.168.1.192 (empleando el formato rtsp://[username]:[password]@[ip_address]),
la aplicación VLC presenta la imagen en forma inmediata, dado que esta URL incluye la información para Autenticación RTSP.
Cómo solucionar el acceso a la interfase web de un equipo o dispositivo cuando aparece un error de protocolo o de conexión?
Existen muchas causas (tanto de hardware como de software) que pueden producir un error, cuando se intenta acceder a la interfase web de un equipo, en la plataforma VoIP.
Habiendo revisado y verificado todos los elementos de las conexiones físicas (conectores, cables, switches, routers, etc.), para descartar cualquier problema de hardware y comprobando que, en general, el equipo responde a un comando Ping (puede haber excepciones, cuando está deshabilitado el protocolo ICMP):
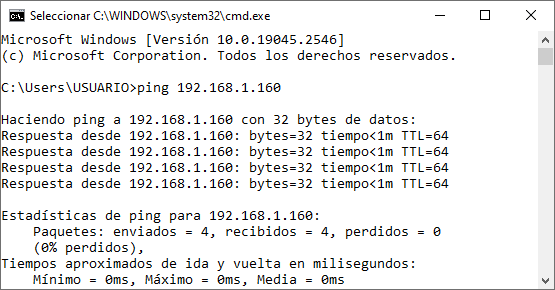
Luego, de acuerdo al mensaje de error que se presenta, en el navegador, pueden inferirse algunas causas de software que provocan el problema, para intentar solucionarlas.
ADVERTENCIA: Cuando no se obtiene ninguna respuesta en el navegador, ni siquiera un mensaje de error, se recomienta intentar el acceso a la interfase web del equipo anteponiendo el protocolo: http://... o https://... . En algunos equipos, según su configuración de fábrica, puede requerirse ingresar explícitamente el protocolo seguro en la dirección IP, tal como en: https://192.168.1.160.
[Google Chrome o Microsoft Edge]
Si el navegador presenta el código de error: ERR_SSL_VERSION_OR_CIPHER_MISMATCH , cuando se ingresa la dirección IP de la interfase web, por ejemplo: http://192.168.1.160, puede estar indicando que la versión del protocolo, que se intenta utilizar, no está soportada por el navegador o por el equipo. Notar que el navegador intenta utilizar un protocolo seguro, cambiando la dirección IP a https://192.168.1.160. En este caso, no se permite continuar el acceso a la dirección IP ingresada.
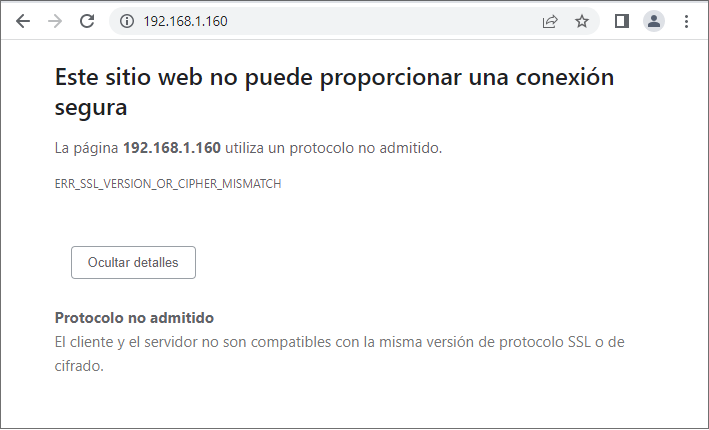
Esta condición está indicando que la versión del protocolo que utiliza el equipo no está soportada por el navegador.
Una solución posible es intentar modificar la configuración del navegador o utilizando otro navegador intentar modificar la configuración del equipo.
[Internet Explorer]
Utilizando otro navegador, en el cual se encuentran configurados un mayor número de protocolos, puede obtenerse la siguiente respuesta:
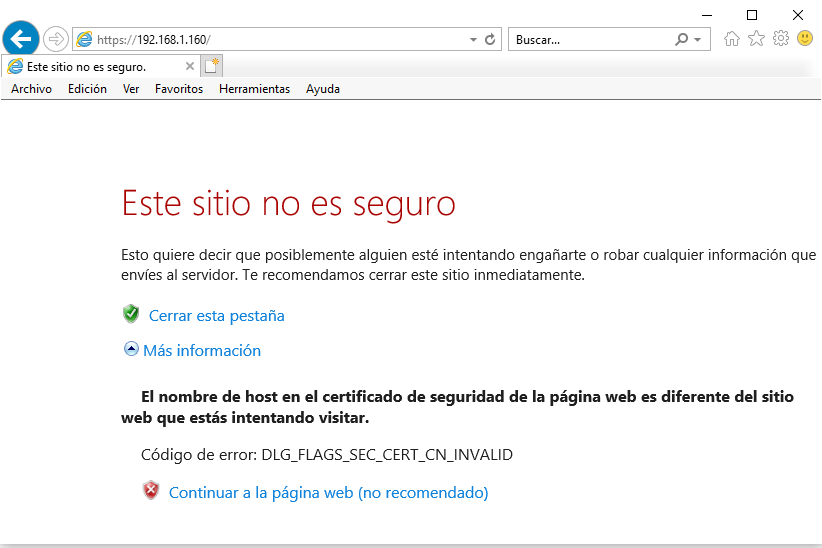
El código de error: DLG_FLAGS_SEC_CERT_CN_INVALID , que aparece en este navegador, permite ingresar a la interfase web del equipo utilizando la opción: Continuar a la página web.
En este caso, la Configuración de seguridad (Herramientas >> Opciones de Internet >> Opciones avanzadas >> Configuración >> Seguridad), utilizada en el navegador fue la siguiente:
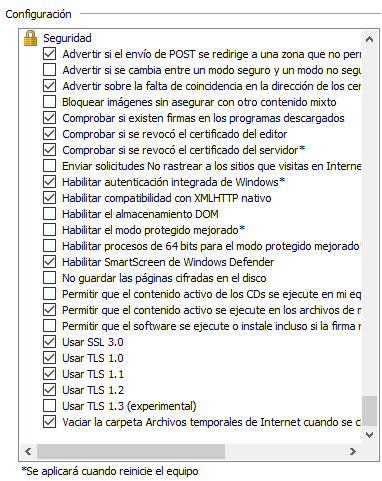
En las opciones de seguridad puede observarse que se habilitaron los protocolos: SSL 3.0, TLS 1.0, TLS 1.1 y TLS 1.2. Esta acción permite el acceso a la interfase web del equipo.
Cuando en el navegador se presenta el siguiente mensaje de error: No se puede conectar a esta página de forma segura.
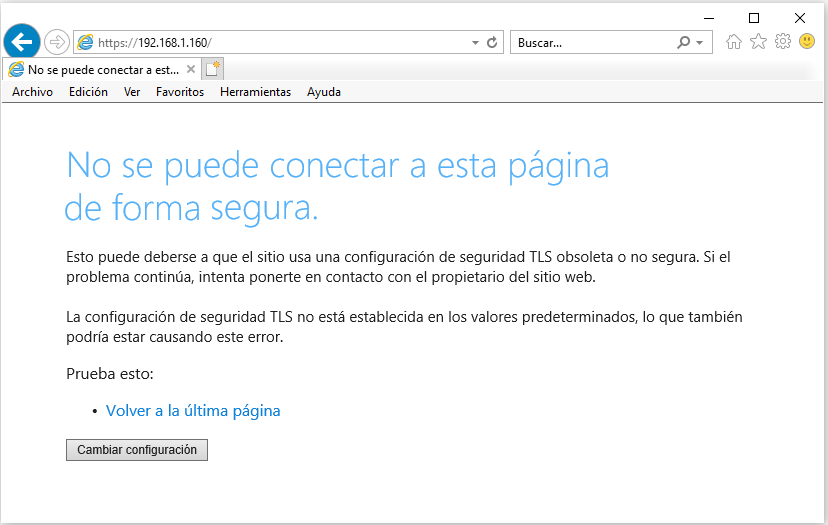
Utilizando la opción Cambiar configuración, puede accederse a la sección Seguridad, para modificar los parámetros y habilitar las versiones anteriores del protocolo TLS, como aparece en la imagen de configuración (Herramientas >> Opciones de Internet >> Opciones avanzadas >> Configuración >> Seguridad) anterior.
El navegador Internet Explorer puede invocarse directamente desde la línea de comando ejecutando: iexplore.
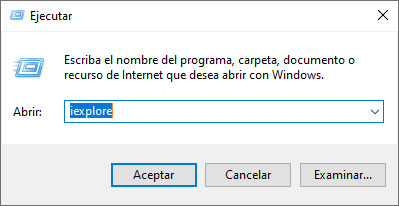
[Microsoft Edge en modo IE compatible]
Otra opción equivalente es utilizar un navegador, tal como Microsoft Edge, que permite trabajar en modo IE compatible:
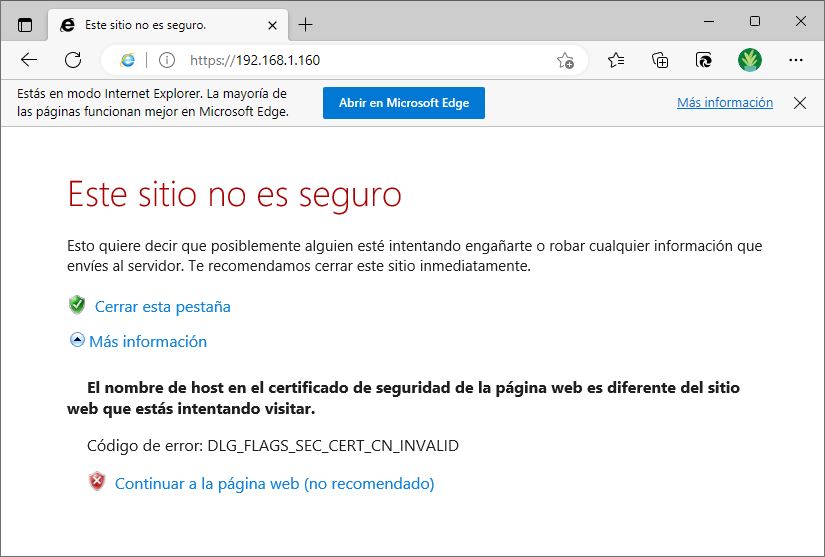
Esta página permite ingresar a la interfase web del equipo utilizando la opción: Continuar a la página web.
[Interfase web de la IPPBX]
En el caso de la IPPBX, desde la opción de menú: PBX básico >> Preferencias Generales >> Servicios,
pueden habilitarse o deshabilitarse los protocolos que corresponden al acceso de la interfase web del equipo.
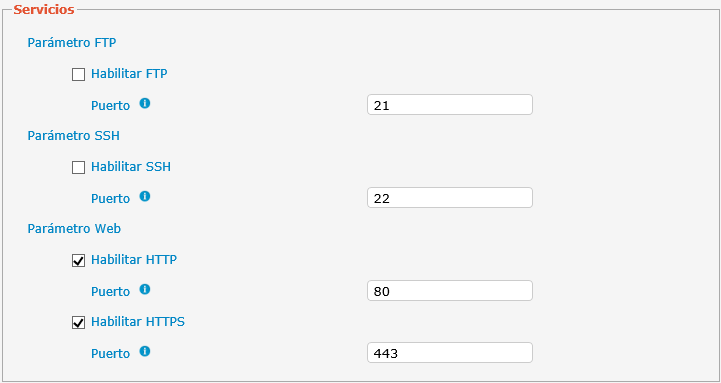
[Google Chrome o Microsoft Edge]
Cuando se habilitan ambos protocolos web: HTTP y HTTPS, puede aparecer un mensaje de advertencia: La conexión a [IP_Address] no es segura, según el navegador utilizado:
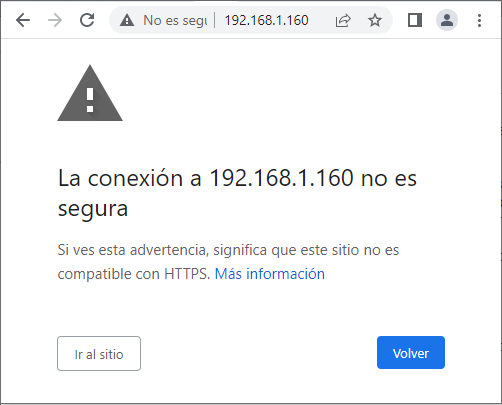
Sin embargo, esta condición no es bloqueante y permite acceder a la interfase web del equipo, utilizando la opción Ir al sitio.
[Interfase web de la IPPBX]
Para evitar que aparezca este mensaje de advertencia puede deshabilitarse el protocolo HTTPS (debido a que la versión utilizada por el equipo no está soportada por este navegador), desde la opción PBX básico >> Preferencias Generales >> Servicios, como se observa en la siguiente imagen:
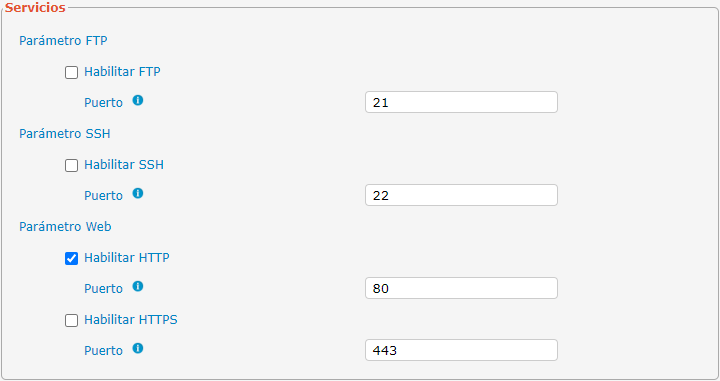
Al dejar habilitado solo el protocolo HTTP (Puerto 80), se evita el mensaje de advertencia y el acceso a la interfase web es directo, cuando se ingresa su dirección IP en el navegador.
[Google Chrome, Microsoft Edge o Mozilla Firefox]
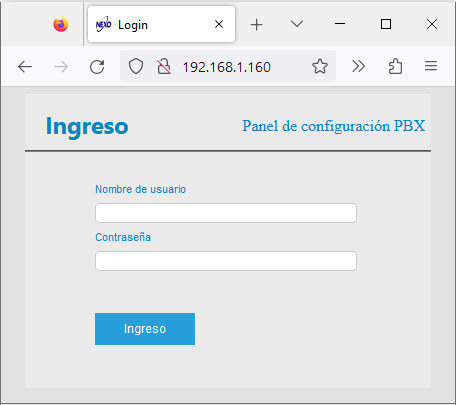
Una solución alternativa es utilizar un navegador que soporte, en su configuración de seguridad, la habilitación de la versión del protocolo (TLS o SSL) que está utilizando el equipo.
Qué debe tenerse en cuenta al seleccionar un navegador para configurar los equipos de la plataforma VoIP?
En general, se recomienda utilizar la versión más reciente de los navegadores basados en Chromium, éstos son Google Chrome y Microsoft Edge. Alternativamente, puede utilizarse Mozilla Firefox y, en ese caso, las pantallas pueden diferir levemente con respecto a las imágenes mostradas en la información de los productos (debido a que utiliza otro motor de rendering).
En algunos casos, puede ocurrir que el navegador (webserver) del equipo (que permite el acceso a la interfase web) esté configurado para utilizar un protocolo que no está soportado o no está habilitado en la configuración del dispositivo IP (por ejemplo, solo esta habilitado el acceso utilizando un protocolo seguro: https):

En esos casos, caben varias posibilidades para acceder a la configuración del equipo, entre las cuales se encuentran:
- Modificar la configuración del equipo (mediante otro procedimiento), para que permita utilizar el protocolo soportado por el navegador,
- Configurar el navegador en un modo de compatibilidad (por ejemplo, modo IE compatible, cuando está disponible) que permita utilizar el protocolo que el equipo necesita,
- Utilizar otro navegador, que permita habilitar el protocolo requerido por el equipo, o
- Actualizar el firmware del equipo (cuando está disponible), para que utilice protocolos compatibles con ese navegador.
La configuración del equipo puede modificarse a través de su interfase web, pero también puede admitir otros métodos tales como otro puerto de comunicación para conexión serie, que permita la modificación de parámetros por consola, o la configuración por teclado y display, mediante menú o comandos DTMF, como en el caso de un teléfono IP. En otras circunstancias puede utilizarse el reset de fábrica del equipo, para llevarlo a valores conocidos y reconfigurarlo con los valores de los parámetros por defecto. Para más información, aplicable a la IPPBX, consultar Reset del sistema.
Algunos navegadores como Microsoft Edge permiten un modo de compatibilidad (modo IE compatible), que en determinados casos, puede resolver el problema de comunicación con algunos equipos.
Otros navegadores tienen la posibilidad de configurar los protocolos de comunicación que están habilitados y, en ciertos casos, esto posibilita el acceso a la interfase web del equipo.
En otros casos, puede existir una actualización para el firmware del equipo, que incluya otros protocolos y permitan la compatibilidad con los protocolos del navegador utilizado.
Cuándo se requiere un STUN Server en la configuración del softphone?
STUN (Session Traversal Utilities for NAT) es un protocolo de red que permite descubrir las direcciones IP públicas de los servidores cuando los clientes (por ejemplo, teléfonos IP conectados a través de un firewall), se encuentran localizados detrás de una NAT (Network Address Translation). NAT es el proceso donde una dirección IP pública está siendo asignada a un dispositivo (o grupo de dispositivos) dentro de una red privada.
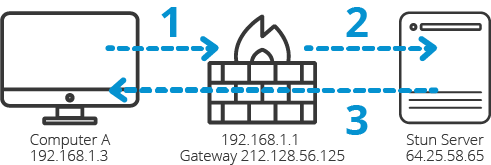
Se utiliza STUN para lograr atravesar NAT en aplicaciones de comunicaciones en tiempo real, tal como voz, video, mensajería y otras conexiones IP interactivas.
Usualmente, si el softphone y el SIP Server están localizados en la misma red, o se están utilizando direcciones IP públicas, no se requiere la configuración del STUN Server.
En general, la configuración de los softphones soporta el ingreso de una dirección IP para el STUN Server. Si el proveedor del servicio VoIP dispone de su propio STUN Server, se recomienda utilizarlo en la configuración del softphone.
A modo de ejemplo, en la siguiente imagen, se presenta una configuración de STUN Server, en un softphone:
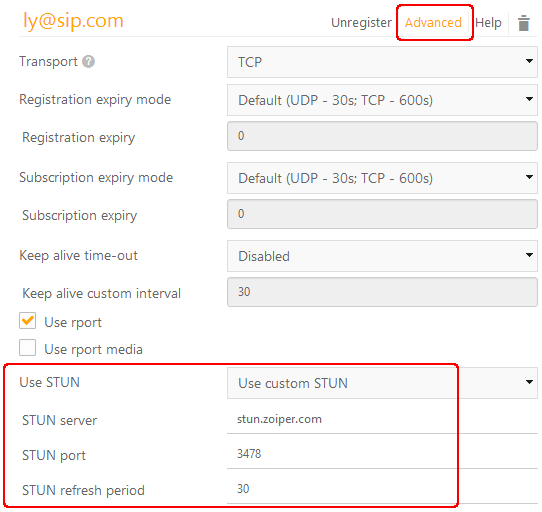
Los datos utilizados para el STUN server, en este ejemplo, son:
STUN server: stun.zoiper.com
STUN port: 3478 (UDP/TCP)
STUN refresh period: 30
Si está utilizando el softphone con conexión Wi-Fi, debe asegurarse que el dispositivo de enrutamiento no está bloqueando puertos requeridos para establecer la comunicación.
A modo de ejemplo, los puertos utilizados por el softphone son:
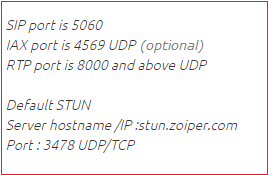
Cuándo puede omitirse el uso de un STUN Server?
Básicamente existen dos escenarios donde puede prescindirse de la utilización de un STUN Server:
- Cuando el SIP Server dispone de una dirección IP pública estática asignada por el Proveedor de Servicios de Internet (ISP).
- Cuando todos los dispositivos se encuentran conectados dentro de la red de área local (LAN).
Esto último significa que:
- No hay proveedores externos de servicios VoIP (ITSP).
- No hay extensiones remotas (todas las extensiones se encuentran en la misma red LAN).
- No hay conectividad con otras sucursales a través de Troncales SIP.
- Los FXO Gateways, que permiten la conexión con las líneas de la red de telefonía pública (PSTN), se encuentran en la misma red LAN.
Cualquier cambio en la composición de la Plataforma VoIP, tal como contratar un proveedor externo de servicios VoIP (ITSP), obliga a re-evaluar las consideraciones mencionadas, dado que puede invalidar las premisas realizadas previamente, volviendo necesaria la configuración de un STUN Server.
Qué problemas pueden resolverse al evitar el uso de un STUN Server?
No siempre puede resultar beneficioso el uso de un STUN Server. En algunos casos, donde puede establecerse la conexión sin su utilización, además de una mayor velocidad, pueden obtenerse algunas otras ventajas.
Evitar la utilización de un STUN Server, en los escenarios donde no es necesario, permite:
- eliminar tráfico innecesario en la conexión a Internet, y
- prevenir procesamiento superfluo en el SIP Server.
Adicionalmente, deshabilitar la utilización de un STUN Server puede ser útil para resolver problemas tales como:
- excesivo retardo (very long delay) para el establecimiento de una llamada,
- audio en una sola dirección.
Cuando su utilización es necesaria, por lo general, se recomienda utilizar el STUN Server suministrado por su proveedor de servicios VoIP, debido a que probablemente se encontrará más cerca y podría tener menor tráfico, lo cual permitiría obtener una respuesta más rápida.
Cómo determinar las direcciones IP de las cámaras en los video-porteros?
Debe utilizarse un software para exploración de la red LAN, tal como Advanced IP Scanner, donde aparecen los identificadores que corresponden a las cámaras de video. En este caso, el identificador que se busca es HTTP, NETSurveillance WEB, que corresponde al acceso a su interfase web.
De acuerdo a la cámara que utiliza el dispositivo, pueden aparecer diferentes descripciones. En el caso de las cámaras en los VideoPorteros, pueden aparecer descriptores tales como: Motion Control Systems, Inc., Millennial Net, etc.
Para ver algunos ejemplos, consultar Visualizador VLC.
Ingresando a su interfase web puede cambiarse la configuración de sus parámetros de red.
Para información más detallada, consultar Visualizador NET Surveillance WEB.
Cómo desbloquear el acceso a la interfase web de un equipo o dispositivo IP?
La solución inmediata que puede aplicarse a este problema, cuando se dispone de los recursos, es utilizar otra PC para acceder a la interfase web del dispositivo IP. Esto se debe a que, además del navegador utilizado, intervienen muchos otros factores que están relacionados con la configuración del sistema operativo, tales como, el Firewall, el Anti-virus, software de protección, etc.
Cuando no se dispone de otra PC, se recomienda desactivar momentáneamente todas las aplicaciones y procesos que puedan producir este bloqueo. Esto incluye el Firewall del sistema operativo, el Anti-virus instalado, programas de seguridad, etc., y utilizar un navegador diferente al utilizado previamente. Si esto no es posible, borrar el registro Histórico de navegación (Eliminar datos de navegación) o aplicar Reset de fábrica (Restablecer configuración: Restaurar los valores predeterminados originales de la configuración) al navegador que está utilizando.
Para elegir el navegador, se recomienda consultar:
- Qué debe tenerse en cuenta al seleccionar un navegador para configurar los equipos de la plataforma VoIP?
Cuando el mensaje de error, permite identificar la causa que lo produce, y está relacionado con un equipo específico, se recomienda consultar los siguientes temas:
- Por qué la IP PBX bloquea la comunicación con un equipo o dispositivo IP específico?
- Por qué la IP PBX no permite el acceso a su interfase web?
- Cómo solucionar el acceso a la interfase web de un equipo o dispositivo cuando aparece un error de protocolo o de conexión?
Cómo accionar la cerradura de un AudioPortero/VideoPortero desde el navegador?
El navegador (web browser) puede utilizarse para enviar comandos HTTP a cualquier dispositivo IP, en particular, a un AudioPortero o VideoPortero. Adicionalmente, debe tenerse en cuenta que la mayoría de los dispositivos IP que pueden recibir estos comandos poseen, en su configuración, una lista de direcciones IP habilitadas (WhiteList / Allowed Access IP List), por razones de seguridad.
En la sintaxis del comando, que debe ingresarse en la barra de direcciones del navegador, se incluyen elementos de seguridad (tal como Username y Password) que permiten autenticar la identidad del usuario que lo está enviando. A modo de ejemplo, para accionar la cerradura en un dispositivo IP, desde un navegador que se encuentre en una de las direcciones IP habilitadas, se ingresa un comando HTTP, con ls siguiente sintaxis:
http://[device_IP_Address]/fcgi/do?action=Action_ID&UserName=[username]&Password=[password]&DoorNum=[port_number]
en su barra de direcciones.
Para configurar el equipo IP, AudioPortero o VideoPortero, que recibe el comando HTTP, y la sintaxis específica que debe utilizarse, consultar:
- Cómo configurar la apertura de cerradura en un AudioPortero/VideoPortero por medio de un comando HTTP?
Para accionar otros dispositivos IP, equipados con salida digital (on/off), consultar el manual de usuario del producto.
Qué debe tenerse en cuenta para configurar un softphone como extensión remota con datos móviles (4G LTE)?
En términos generales, para asegurar la comunicación de extensiones remotas móviles, debe configurarse un STUN Server tanto en el softphone instalado, en el dispositivo móvil, como en la configuración SIP avanzada de la IPPBX (PBX Configuración Avanzada >> Configuración SIP >> Red). Para este tipo de conexiones se recomienda utilizar un softphone que soporte redes 4G LTE, tal como GS Wave.
La siguiente imagen muestra una versión compatible con las pruebas realizadas, de esta aplicación (descargada en el smartphone desde Android >> Google Play Store).
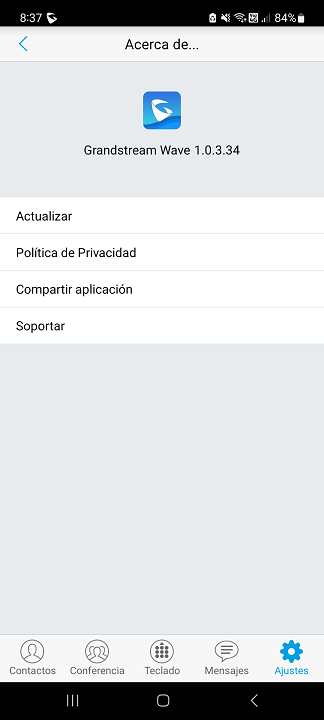
En este softphone (GS Wave), la configuración del STUN Server (valor por defecto: stun.ipvideotalk.com), puede observarse en el campo Servidor STUN, que se encuentra en la opción Ajustes >> Opciones Avanzadas, como puede verse en la imagen siguiente:
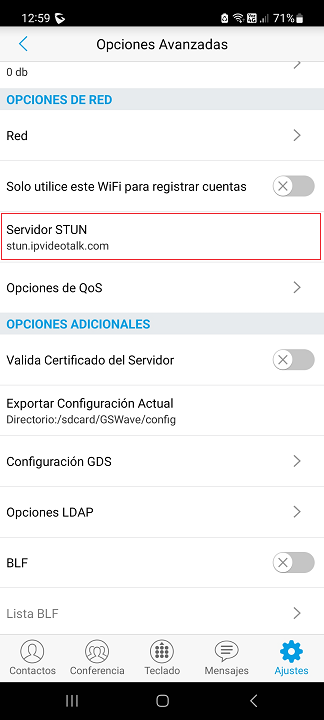
Para activar el uso del STUN Server configurado, con NAT Traversal debe seleccionarse la opción STUN en: Ajustes >> Opciones de Cuenta >> (Cuenta SIP habilitada) >> sección OPCIONES DE RED >> NAT Traversal, como se observa a continuación:
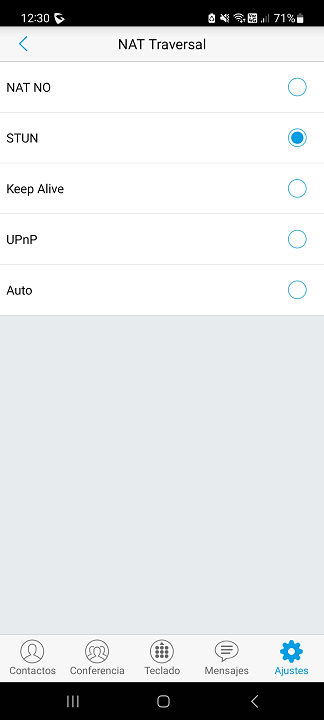
En el softphone se configuran los datos correspondientes a la extensión y la dirección IP pública estática del router, editando los campos de una Cuenta activa, o creando una nueva desde la opción Ajustes >> Opciones de Cuenta >> [+] >> Cuenta Sip , como puede observarse en la siguiente imagen:
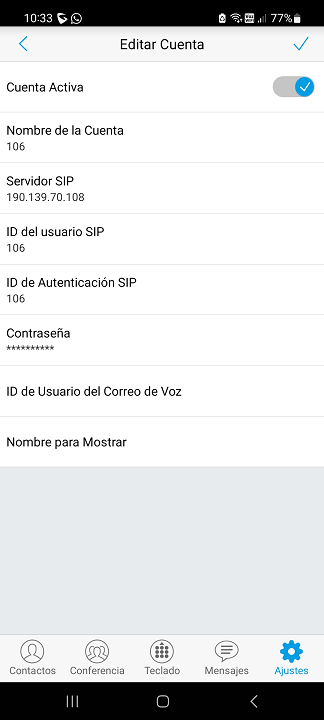
En el ejemplo mostrado, el número de extensión es 106 (ID del usuario SIP), se utiliza el mismo valor para el Nombre de la Cuenta y las credenciales de autenticación se encuentran en los campos: ID de Autenticación SIP y Contraseña. Estos valores deben coincidir con los configurados en la extensión 106 de la IPPBX.
La dirección IP pública estática correspondiente al router está en el campo Servidor SIP, en este caso: 190.139.70.108.
Adicionalmente, para asegurar la conectividad, bajo cualquier condición, se recomienda habilitar todas las opciones de redes para datos móviles (Ajustes >> Opciones Avanzadas >> Red), en este ejemplo: 2G/3G/4G se encuentran seleccionadas, como se observa a continuación:
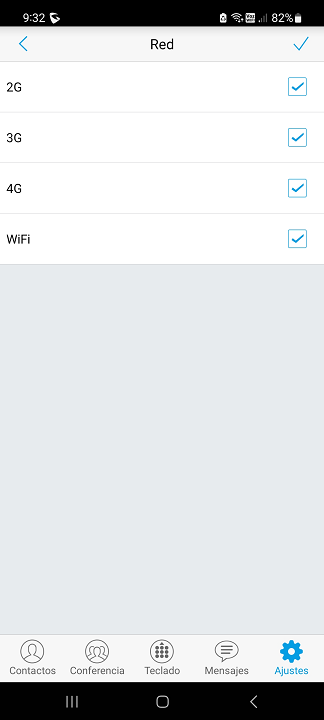
La configuración en el router (conectado a la red LAN donde se encuentra la IPPBX) debe permitir la conexión de los puertos externos, correspondientes a los protocolos SIP y RTP, con los respectivos puertos en la configuración de la IPPBX.
Para estas configuraciones de enrutamiento, el nombre de los parámetros y el menú, dentro de la configuración del router, donde éstos se encuentran, depende de la marca/modelo del equipo utilizado.
A modo de ejemplo, en un router TP-Link deben configurarse los siguientes parámetros (NAT Forwarding >> ALG):
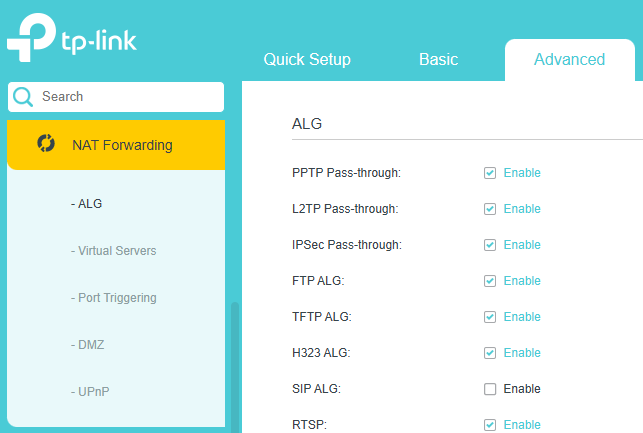
La opción SIP ALG debe deshabilitarse para que no interfiera con la configuración de la comunicación SIP.
Luego, debe configurarse el enrutamiento de los puertos externos a los puertos de la IPPBX, desde la opción NAT Forwarding >> Virtual Servers, en este modelo de router.
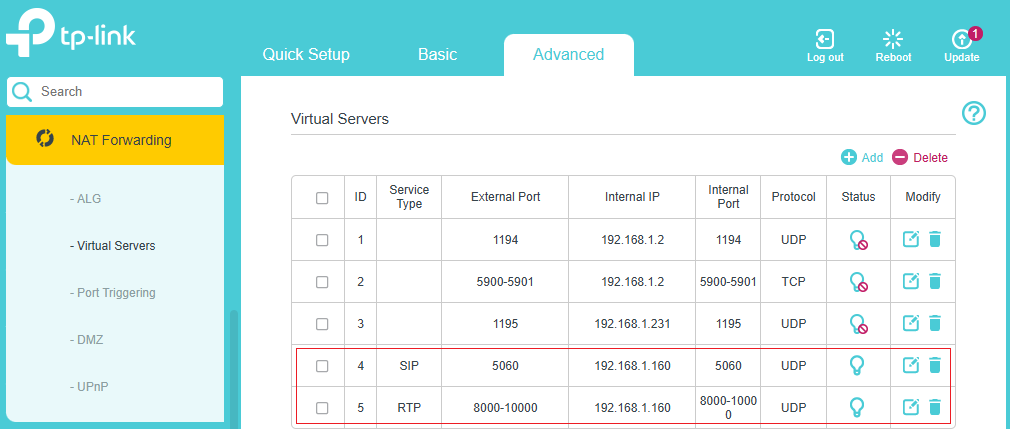
En la IPPBX y en correspondencia con los valores previamente cargados, deben configurarse los parámetros de la opción: PBX Configuración Avanzada >> Configuración SIP >> Red, que permiten la conexión de extensiones remotas (extensiones que se encuentran fuera de la red LAN).
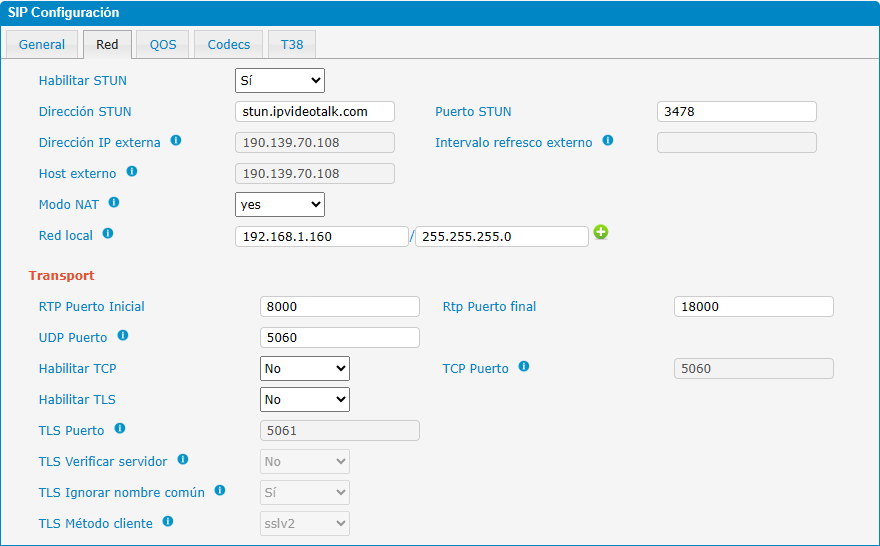
En esta pantalla, la configuración del STUN Server (stun.ipvideotalk.com:3478) es la misma que se utiliza en el softphone (en este caso: GS Wave).
El campo Red local contiene la dirección IP (en este ejemplo: 192.168.1.160) de la IPPBX en la red LAN, con su correspondiente máscara de subred (255.255.255.0).
Para información más detallada, sobre los demás parámetros, consultar el siguiente link: Extensiones remotas.
Revisión: 12/09/2025 - 23/08/2021