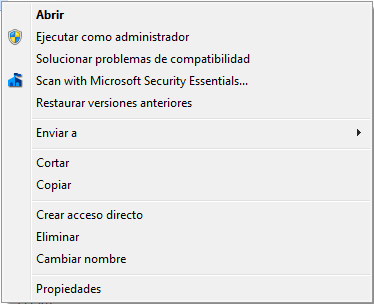
Instalación de NexoCDX (Plataforma: Windows 10|7 Professional & Ultimate o superior / Arquitectura x64: 64 bits)
1. Al ejecutar el instalador NexoWFWsetup (v2.5.2 o superior) el programa comienza a descargar los componentes de software requeridos para la plataforma web. Esta plataforma (NexoWFW) es la base para instalar cualquier aplicación web. De acuerdo a la arquitectura, aplicación y opciones seleccionadas, el programa descarga e instala diversos componentes, en forma progresiva, por lo cual se requiere que la conexión a Internet se mantenga durante el proceso completo.
IMPORTANTE:
Las ventanas con el signo * permiten el
ingreso de datos, y además presentan un valor por defecto
(en el caso de
que el usuario no ingrese ninguno, el proceso puede continuar).
Las ventanas con el
signo **
requieren el ingreso de datos, porque NO presentan un valor por defecto
o porque se requiere modificarlo
(el usuario
debe ingresar un valor, para poder continuar con el proceso de
instalación).
Ver Parámetros de instalación, para
una referencia completa de los valores que deben ingresarse durante el
proceso.
En Windows 7, para ejecutar este
paquete, seleccionar con el botón
derecho del mouse la opción Ejecutar como administrador.
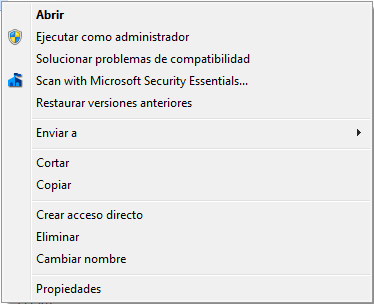
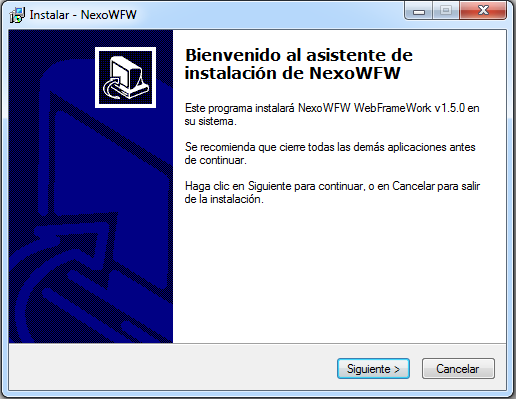
2. En la siguiente
pantalla (Seleccione la Carpeta de Destino*), dejar la carpeta sugerida: C:\Archivos
de
programa\Nexo\NexoWFW,
o bien, C:\Program
Files\Nexo\NexoWFW (C:\Program
Files (x86)\Nexo\NexoWFW).
IMPORTANTE: Las referencias posteriores al paquete de instalación son relativas a esta carpeta.
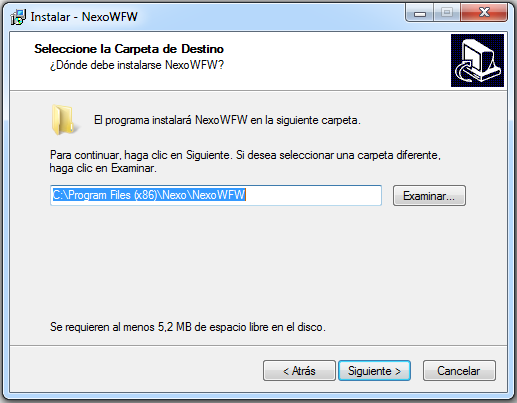
3. En la pantalla: Seleccione la
Carpeta
del Menú Inicio*, ingrese el dato
requerido (si desea modificarlo): Nexo y pulse Siguiente>
para pasar a la próxima pantalla:
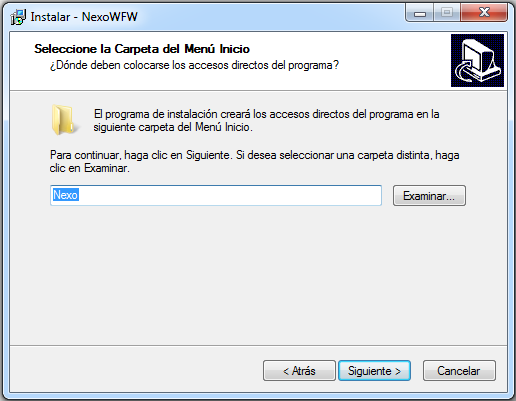
4. En esta pantalla,
de acuerdo a su preferencia, puede marcar la opción Crear un
ícono en el escritorio, y luego pulse Siguiente>
para continuar:

5. Una vez completado el proceso, aparecerá la siguiente pantalla, resumiendo las opciones de instalación ingresadas:
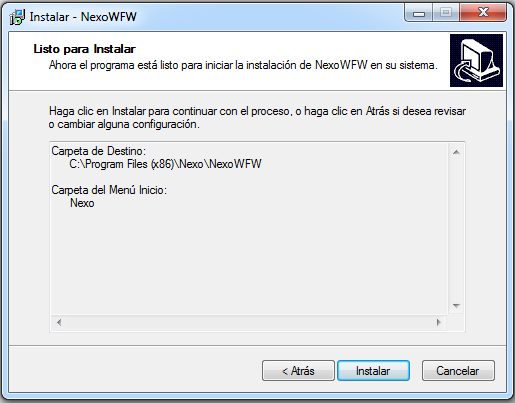
6. Seleccione la siguiente ventana
(MySQL Installer - License Agreement), para continuar la secuencia del
proceso de instalación:
IMPORTANTE:
Pueden aparecer otras ventanas, que deberán seleccionarse más adelante,
según se indica en este documento.
6.1. MySQL
Installer instala los siguientes componentes de la plataforma
web: la base de datos y el conector ODBC.
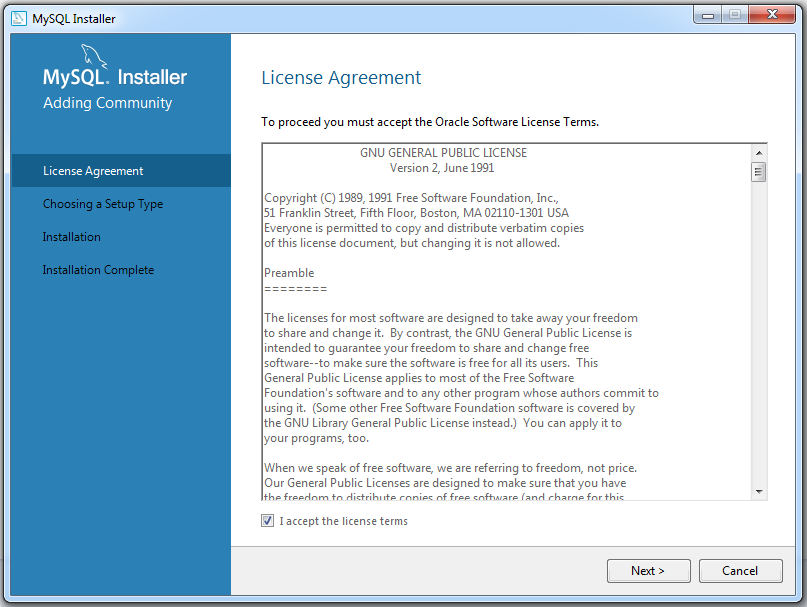
6.2. El siguiente paso en el proceso,
muestra esta ventana (Choosing a Setup Type**):
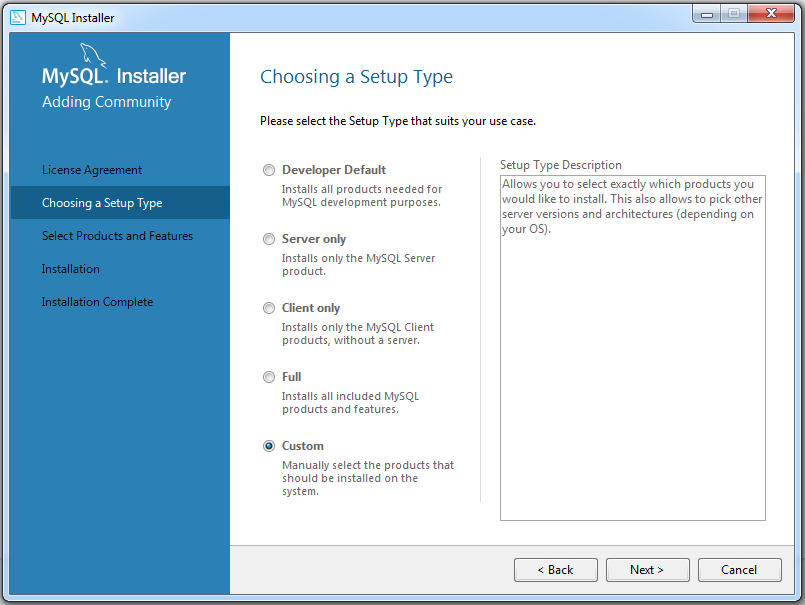
6.3. La siguiente ventana (Select
Products and Features**) permite seleccionar la arquitectura 64-bit y
los
componentes de software:
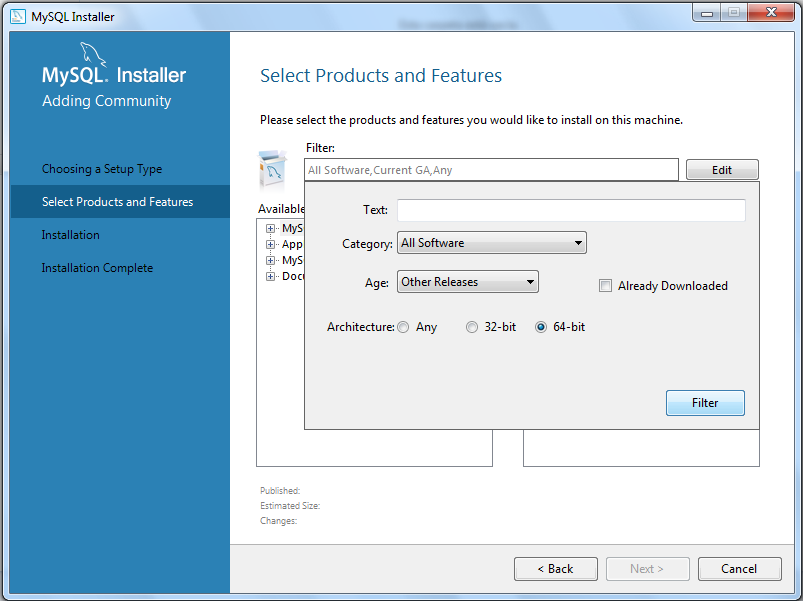
Luego, pulse Filter
para cerrar la ventana de edición y confirmar la arquitectura
seleccionada.
6.4. La instalación continúa con la selección de productos (Select
Products and Features**):
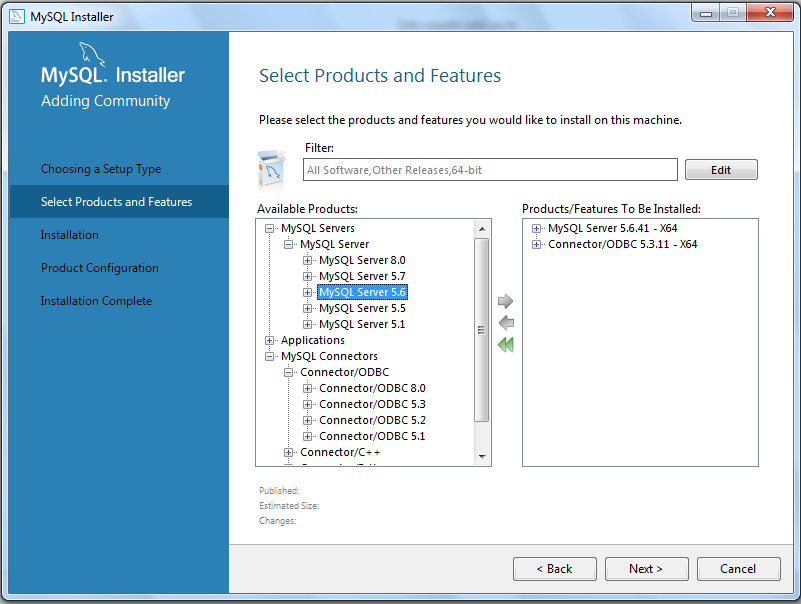
MySql Servers > MySQL Server > MySQL Server 5.6 > MySQL Server 5.6.41 - X64
MySQL Connectors >
Connector/ODBC > Connector/ODBC 5.3 > Connector/ODBC 5.3.11 - X64
Con la fecha hacia
la derecha, envíelos al panel derecho (Products/Features To Be
Installed) para obtener la configuración mostrada en la imagen.
Pulse Next>
para continuar el proceso de instalación.
6.5. A continuación, se presenta la siguiente ventana (Installation):
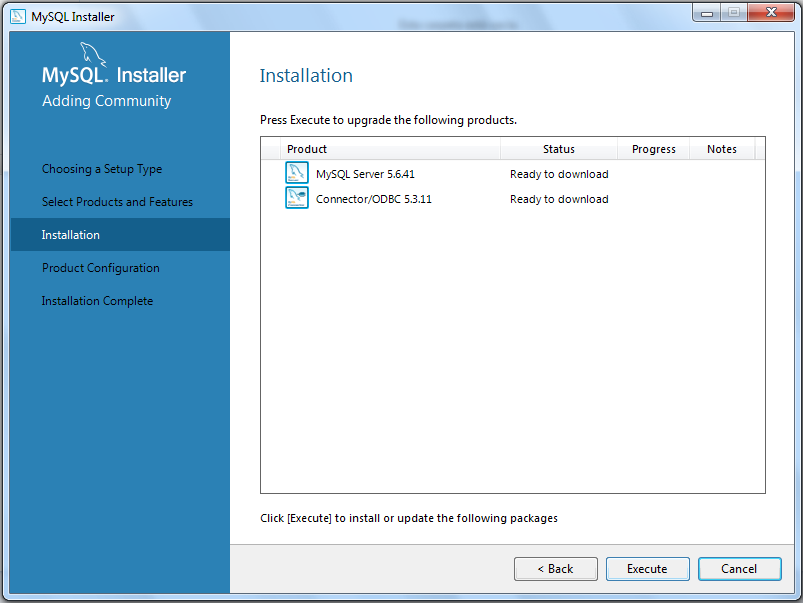
6.6. Una vez finalizada esta etapa, se muestra la siguiente ventana:
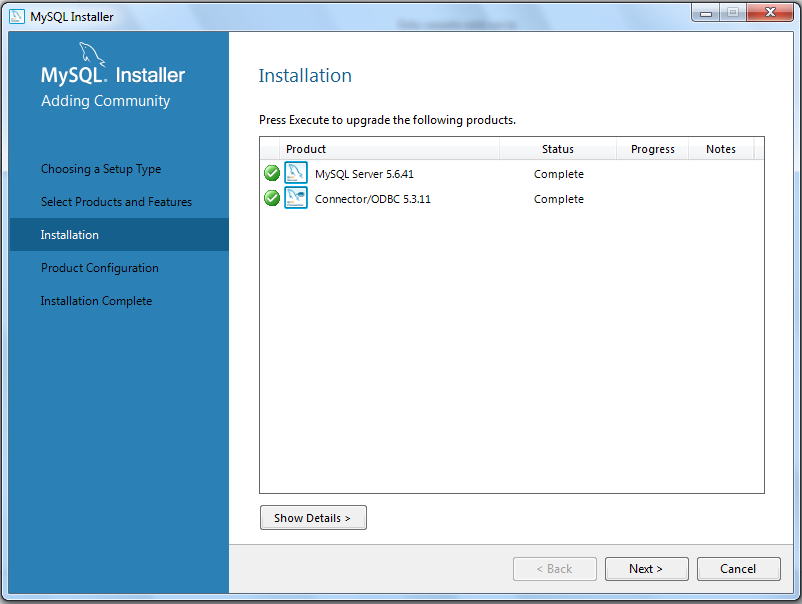
Luego, pulse Next>
para continuar.
6.7. La siguiente ventana (Product Configuration) indica la condición
actual:
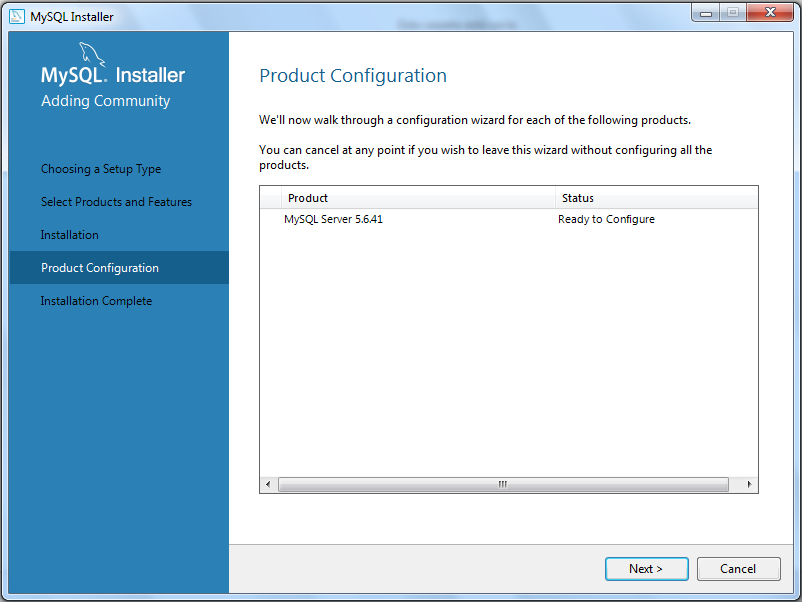
6.8. La instalación continúa con la siguiente ventana de configuración
(Type and Networking**):
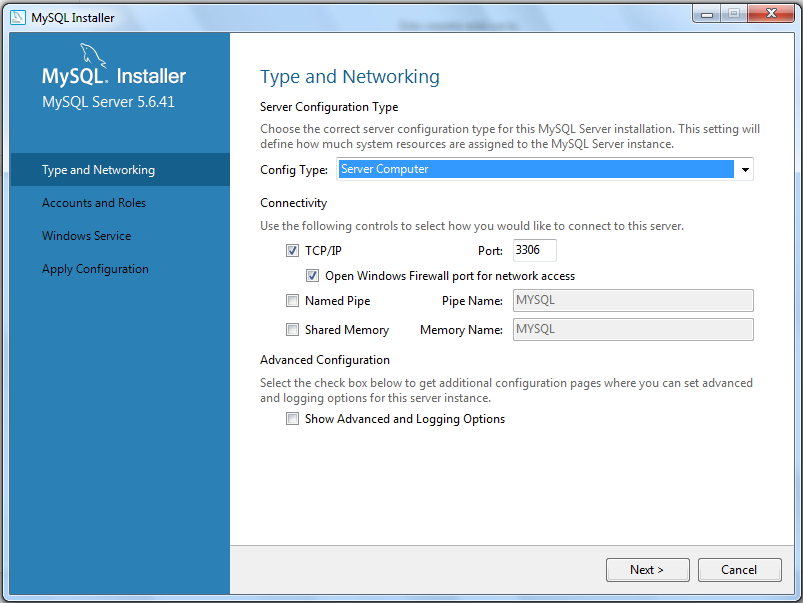
Pulse Next>
para continuar.
6.9. La ventana siguiente (Accounts and Roles**) permite ingresar el password para la cuenta
root:
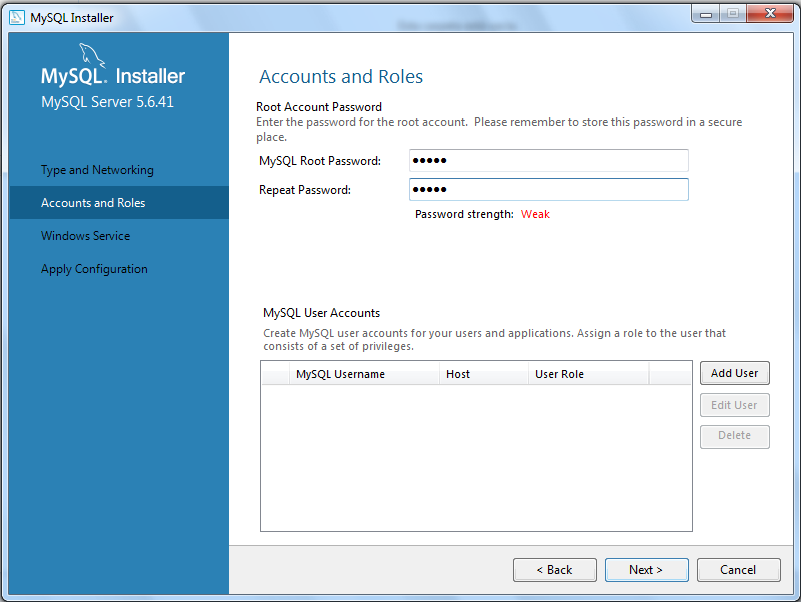
Pulse Next>
para seguir.
6.10. En este paso, se muestra la siguiente ventana (Windows Service**):
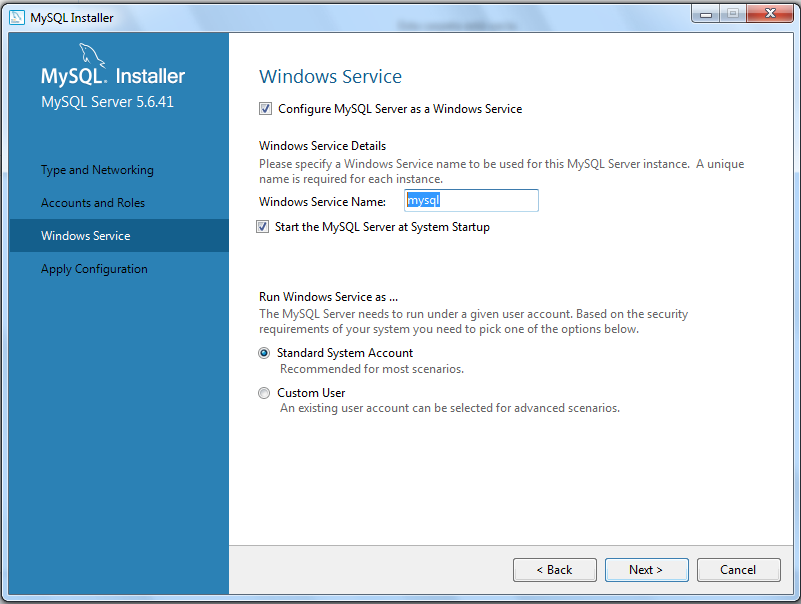
Pulse Next>
para continuar.
6.11. Para aplicar todas las opciones, previamente seleccionadas, se
presenta la siguiente ventana (Apply Configuration):
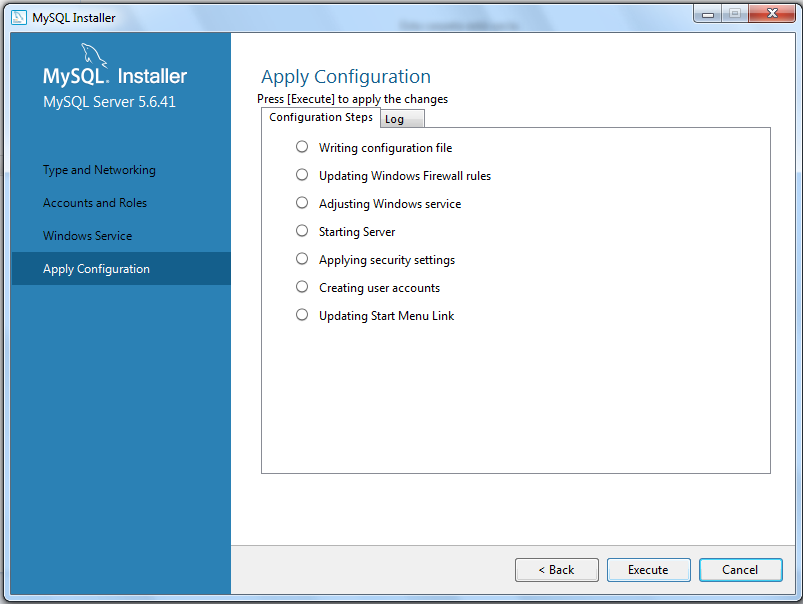
6.12. La aplicación de la configuración finaliza con la siguiente
ventana de estado (Apply Configuration):
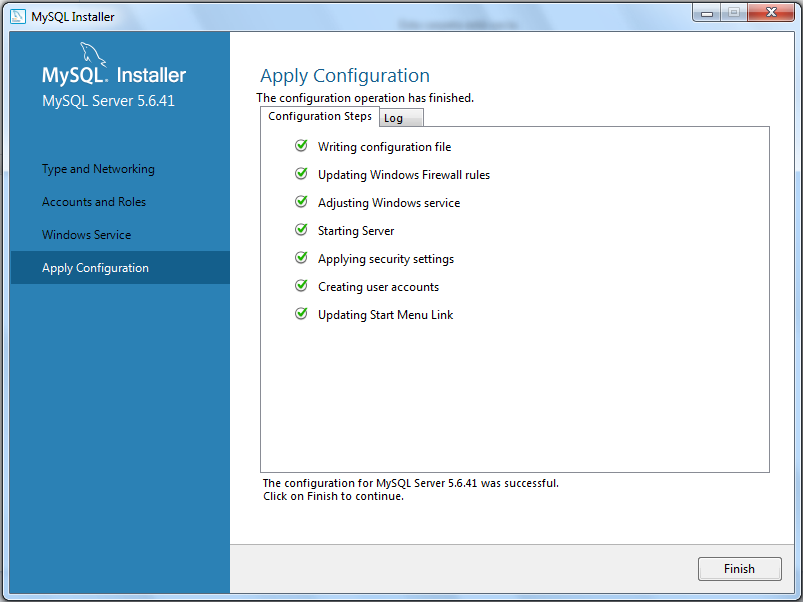
Pulse Finish
para cerrar esta ventana.
6.13. La instalación resume los pasos realizados, en la siguiente
ventana (Product Configuration):
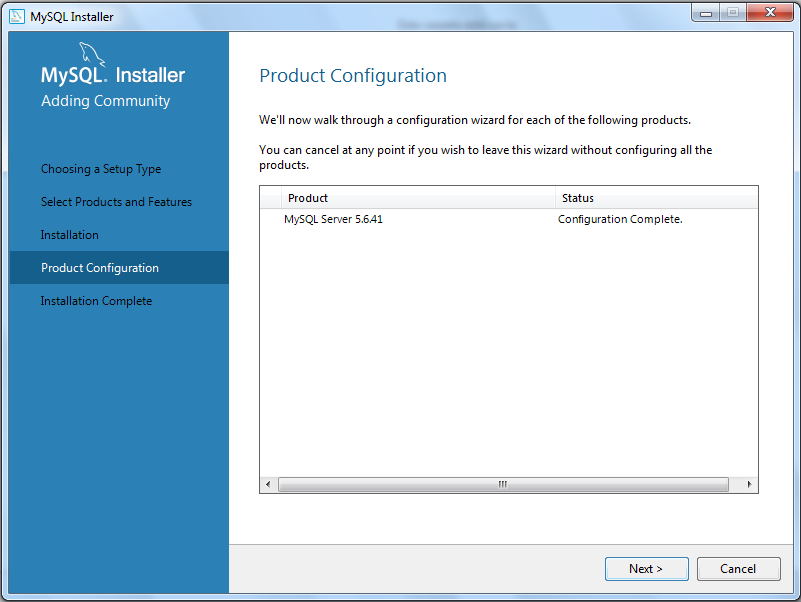
6.14. La instalación de la base de datos MySQL y su conector ODBC, finaliza con la
siguiente ventana (Installation Complete):
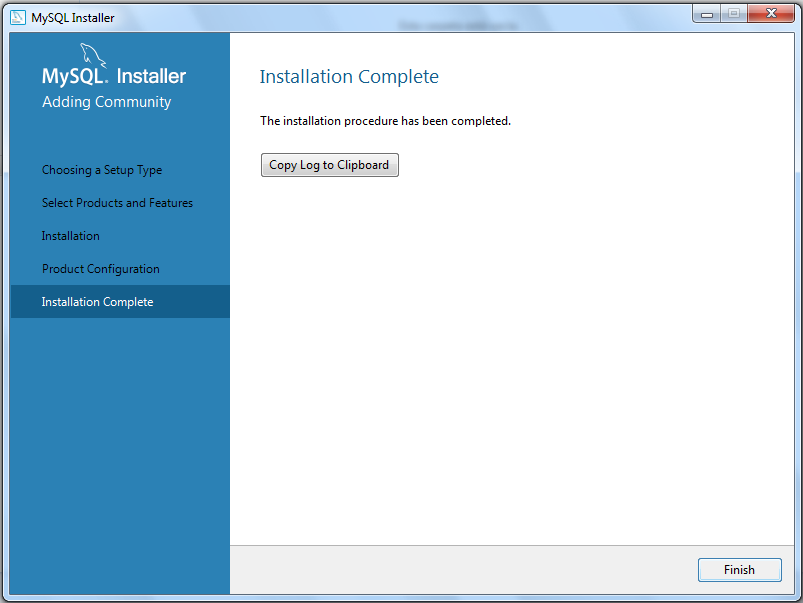
Si el mensaje es: The
installation procedure has been completed, pulse Finish
para cerrar esta ventana.
7. La instalación continúa con la
selección de la siguiente ventana:
IMPORTANTE:
Esta ventana sólo debe seleccionarse una vez terminado el proceso que
realiza MySQL Installer.
7.1. NexoCDX
Script Library carga el contenido de tablas en la base de datos
(previamente instalada).
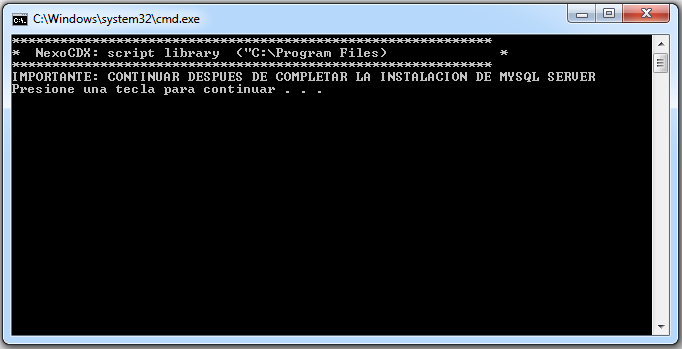
7.2. En la ventana NexoCDX Script
Library**, ingrese el password de la cuenta root: admin ,
y luego Enter para ejecutar el proceso:
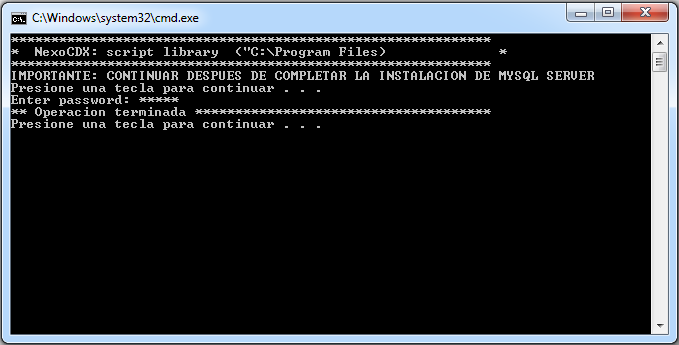
8. La instalación finaliza con la siguiente ventana (Completando la
instalación):
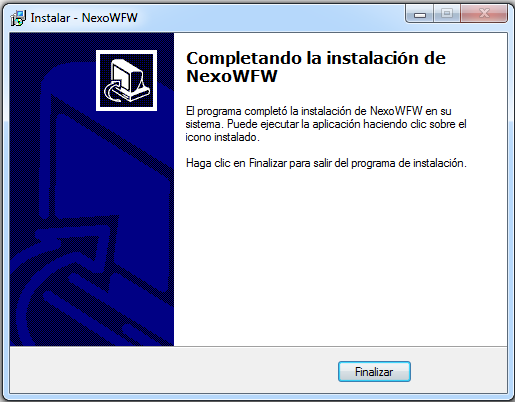
9. Para verificar la instalación de la plataforma NexoWFW:
Inicio
>> Todos los programas >> Nexo
>> NexoCDX WebServer (activa el web server en
forma local)
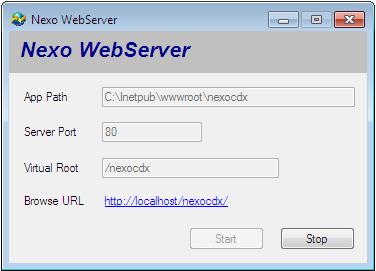
Luego proceda a minimizar esta ventana.
Si experimenta alguna dificultad en esta
etapa, consulte el siguiente ítem: tsh_info[10]
en el sistema integrado para detección y
corrección de fallas.
Inicio
>> Todos los programas >> Nexo
>> NexoCDX WebApp (inicia la plataforma web)
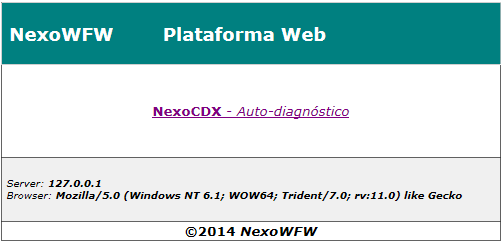
10. Para descargar e instalar la actualización más reciente del
producto NexoCDX:
Inicio
>> Todos los programas >> Nexo
>> NexoCDX WebUpdater

Inicio
>> Todos los programas >> Nexo
>> NexoCDX WebApp (inicia la aplicación web)
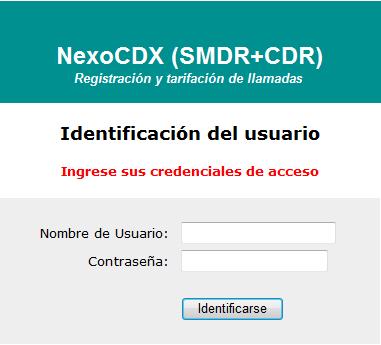
11. El sistema NexoCDX
se comunica con la central inteligente a través de una interfase.
Cuando la central tiene instalada una placa Nexo E&P
se utiliza una interfase de datos TCP. Esto significa que la
comunicación, en este caso, se realiza a través de una conexión de red.
En caso contrario, y de acuerdo a la central inteligente, debe
seleccionarse alguna de las opciones correspondientes a una interfase
de datos SERIE. Esto significa que, en este último caso, debe
utilizarse la salida SMDR de la central para conectarla al puerto serie
de la PC (COM1, por ejemplo).
Según el tipo de comunicación (de
acuerdo a la licencia del producto) y la
central inteligente Nexo utilizada, seleccione
una de las siguientes opciones:
11.a
Para activar la
interfase de datos TCP (requiere Nexo E&P instalada
en la central
inteligente):
Cuando utiliza la
interfase incluída en el paquete de actualización de NexoCDX:
InterfaseTCPIP
(configuración y operación)
Cuando requiere
instalar una versión más reciente de esta interfase:
InterfaseTCPIP
(instalación, configuración y operación)
Cuando necesita
verificar la configuración y el funcionamiento de los servicios:
InterfaseTCPIP
(herramientas)
Cuando detectó una
falla y necesita corregirla:
InterfaseTCPIP
(detección y corrección de fallas)
11.b
Para activar la
interfase de datos SERIE con Nexo Tekna 12.96/12.48 o Selenia 8.24
(requiere hardlock instalado):
Descargar el paquete Módulo
NPS y ejecutarlo para instalar la
interfase de datos en:
C:\Inetpub\wwwroot\nexocdx\nps (carpeta
por defecto).
Luego
ejecutar C:\Inetpub\wwwroot\nexocdx\nps\NexoProxyServer.jar,
para activar el módulo.
En el área de notificación del
sistema aparece un ícono indicando la actividad de esta interfase.
Por defecto, la comunicación se
realiza a través del puerto COM1.
Para más información,
consultar Conectar
NexoCDX con Nexo Tekna 12.96 o Selenia 8.24.
11.c
Para activar la
interfase de datos SERIE con Nexo AVIU 4.12 (requiere hardlock
instalado):
En caso de utilizarlo, en forma
conjunta, con la ConsolaVirtual NETPRO,
ésta incluye una versión del software
que actúa como interfase: Nexo NPS, por lo
tanto, sólo se requiere configurarlo para
Conectar
Nexo AVIU 4.12 con NETPRO y NexoCDX.
En caso de utilizar la conexión con NexoCDX, en forma exclusiva, descargar el paquete
Módulo NPS y
ejecutarlo para instalar la
interfase de datos en:
C:\Inetpub\wwwroot\nexocdx\nps (carpeta
por defecto).
Luego ejecutar C:\Inetpub\wwwroot\nexocdx\nps\NexoProxyServer.jar, para activar el módulo.
En el área de notificación del
sistema aparece un ícono indicando la actividad de esta interfase.
Por defecto, la comunicación se
realiza a través del puerto COM1.
Seguir los pasos en: Conectar Nexo AVIU 4.12 con NexoCDX para completar la configuración.
11.d
Para activar la
interfase de datos SERIE con Nexo Selenia 4.12 o Selenia 2.8 (requiere
hardlock
instalado):
Descargar el paquete Módulo NPS y
ejecutarlo para instalar la
interfase de datos en:
C:\Inetpub\wwwroot\nexocdx\nps (carpeta
por defecto).
Luego ejecutar C:\Inetpub\wwwroot\nexocdx\nps\NexoProxyServer.jar,
para activar el módulo.
En el área de notificación del
sistema aparece un ícono indicando la actividad de esta interfase.
Por defecto, la comunicación se
realiza a través del puerto COM1.
Seguir los pasos indicados en: Conectar
NexoCDX con Selenia 4.12 o Selenia 2.8
para completar
la
configuración de esta interfase.
12. Las respuestas a cada uno de los
pasos durante el proceso de instalación se presentan a continuación (Parámetros de instalación).
En las opciones restantes, para una
instalación rápida, se asumen, los valores que el instalador presenta
por defecto.
6.2. Setup Type: Custom
6.3. Products and Features: Category: All Software, Age: Other Releases, y Architecture: 64-bit (v2.5.2) | Architecture: 64-bit (v2.5.1)
6.4. Products/Features To Be Installed: MySQL Server 5.6.41 - X64, Connector/ODBC 5.3.11 - X64 (v2.5.2) | MySQL Server 5.6.21 - X64, Connector/ODBC 5.3.4 - X64 (v2.5.1).
6.8. Type and Networking/Config Type: Server Computer (v2.5.2) | Server Machine (v2.5.1).
6.9. Accounts and Roles/MySQL Root Password: admin
6.10.
Windows Service Name: mysql
7.2. NexoCDX Script
Library/Enter
password: admin
10. NexoCDX WebApp/Nombre de Usuario: nexo y Contraseña: smdr
Nota: Si la verificación de la
plataforma web, NexoCDX - Auto-diagnóstico, en el punto 9, no aparece correctamente o
presenta algún mensaje de error, tenga
en cuenta las consideraciones del punto: tsh_info[12].
Documento Versión 2.5.5
NexoCDX ©2018