Nexo Tecnología VoIP
Dispositivos y terminales IP - Respuestas a preguntas frecuentes - Troubleshooting

- R201: Qué opciones tiene el usuario de una
extensión para modificar su propia configuración?
- R202: Cómo ajustar el
volumen de
recepción en el auricular de un teléfono IP?
- R203: Por qué no se produce el timbrado al llamar a una extensión IP?
- R204: Cuál es la configuración mínima para un teléfono IP?
- R205: Cómo obtener la dirección de un teléfono IP?
- R206: Cómo reiniciar un teléfono IP Motorola desde su propio teclado?
- R207: Cómo cargar la configuración de fábrica en un teléfono IP Motorola desde su propio teclado?
- R208: Qué ajustes pueden hacerse en un dispositivo o terminal que soporta videollamadas?
- R209: Por qué no se registra un teléfono IP cuando está configurado para utilizar TLS y SRTP?
- R210: Cómo puede visualizarse el estado de otras extensiones en un teléfono IP?
- R211: Cómo puede visualizarse el estado de los troncales en un teléfono IP?
- R212: Qué comprobaciones pueden hacerse para recuperar el funcionamiento normal de un teléfono o terminal IP?
- R213: Cómo sincronizar fecha y hora del teléfono o dispositivo IP con el SIP Server?
- R214: Cómo se modifica el puerto SIP UDP por defecto en un teléfono IP?
- R215: Cómo configurar ringtones distintivos en los teléfonos IP de acuerdo al origen de la llamada?
- R216: Cómo se configura una conexión P2P (peer-to-peer) en un VideoPortero o VideoTerminal IP?
- R217: Cómo se configuran destinos alternativos, en un VideoPortero, para cuando el principal no responde?
- R218: Cómo configurar la apertura de cerradura en un VideoPortero por medio de un comando HTTP?
- R219: Cómo se configura la función hotline en un teléfono IP?
- R220: Cómo puede visualizarse la cámara de un video-portero desde una aplicación, sin realizar una video-llamada?
- R221: En un sistema de control de acceso con VideoPortero, cuáles son las opciones de comunicación en un entorno P2P (peer-to-peer)?
- R222: En un sistema de control de acceso con VideoPortero, cuáles son las opciones de comunicación en una plataforma VoIP?
- R223: Cómo configurar la VideoConsola para ver la cámara de un VideoPortero desde la opción Monitor?
- R224: Cómo configurar la apertura de cerradura desde la VideoConsola con la opción Panel/Doors?
- R225: Cómo configurar el botón de Vigilancia/Portería en un VideoPortero IP multi-botón?
- R226: Cómo puede comprobarse el accionamiento de cerradura en un VideoPortero desde su interfase web?
- R227: Qué ajustes pueden hacerse en la configuración de los switches para accionamiento de cerradura en un VideoPortero?
- R228: Dónde se configuran los códigos DTMF para apertura de cerradura en un VideoPortero?
- R229: Cómo se configura un VideoPortero cuando la cerradura utiliza una fuente de alimentación externa?
- R230: Cómo se activa la alarma del sistema anti-vandálico en los porteros IP?
- R231: Cómo realizar las operaciones telefónicas comunes desde las teclas de un teléfono IP?
- R232: Cómo realizar una conferencia rápida, con pocos participantes, utilizando las funciones del teléfono IP?
- R233: Cómo transferir una llamada, para tomarla desde otra extensión, liberando la línea?
- R234: Cómo aplicar la configuración de fábrica a un dispositivo de Audio IP?
- R235: Cómo configurar los parámetros de red de un dispositivo de Audio IP desde el software AudioManager?
Qué opciones tiene el usuario de una extensión para modificar su propia configuración?
El usuario de una extensión
tiene disponibles, al menos, dos formas para utilizar las funciones de
la IP PBX que modifican su comportamiento:
Una es, desde el teléfono IP (o
terminal IP), por medio de los comandos DTMF, que la IP PBX reconoce y
tiene reservados para realizar acciones específicas:
Generalmente, desde un teléfono
IP, sus teclas de acceso directo permiten hacer transferencias, retener
llamadas, ingresar al correo de voz, etc., utilizando estos comandos
que se encuentran pre-configurados.
Otra opción es a través de la
interfase web de usuario:
Cuando el usuario de una
extensión, desde una PC (o dispositivo similar) conectada a la red LAN,
accede a su interfase web (en la misma dirección IP de la IP PBX, a la
que ingresa el administrador, pero con sus credenciales asignadas),
puede modificar solo las funciones que afectan a la propia extensión,
no puede modificar el resto de la configuración a la cual solo tiene
acceso el administrador.
Cómo ajustar el volumen de recepción en el auricular de un teléfono IP?
En el teléfono IP, descolgar el auricular y ajustar el volumen con las teclas (+) y (-) a un nivel medio (los valores están entre 1 y 9).
Luego, estando en conversación puede modificarse este valor con las mismas teclas, de acuerdo al volumen percibido, según el origen de la llamada.
En algunos casos, de acuerdo a la procedencia o al destino de la llamada puede escucharse alto, porque la señal tiene mucho nivel, según el sistema con el cual está interactuando y esto puede ajustarse rápidamente con la tecla (-) para lograr el nivel de volumen deseado.
Este mismo ajuste también puede hacerse desde el teléfono, con el auricular colgado, ingresando a:
Menú >> 3. Ajustes de Sistema >> 1. Ajustes del teléfono >> 4. Ajustes de volumen >> Volumen del auricular
Menu >> 3. System Settings >> 1. Phone Settings >> 4. Volume Settings >> Handset Volume
Por qué no se produce el timbrado al llamar a una extensión IP?
En general, la ausencia de trimbrado bajo cualquier condición puede estar indicando que la terminal IP se encuentra en modo No Molestar (DND).
Existen varios indicadores de este modo, según el teléfono IP: puede ser un texto en el display señalando este modo de operación o un indicador luminoso permanentemente encendido (habitualmente en rojo).
Existe otra condición, que puede darse inadvertidamente y es suprimir el volumen del timbrado. Debido a que, en la mayoría de los teléfonos IP, el control de volumen de timbrado está disponible con el auricular colgado, éste puede modificarse fácilmente con las teclas (+) y (-). Sin embargo, esta condición también en fácilmente detectable porque los equipos están provistos con uno o más indicadores luminosos que señalan cuando hay una llamada entrante.
Cuál es la configuración mínima para un teléfono IP?
Considerando que el teléfono IP tiene los parámetros por defecto que corresponden a la configuración de fábrica, la mínima cantidad de campos que deben completarse para poner en funcionamiento el dispositivo son los que se muestran en la siguiente imagen:
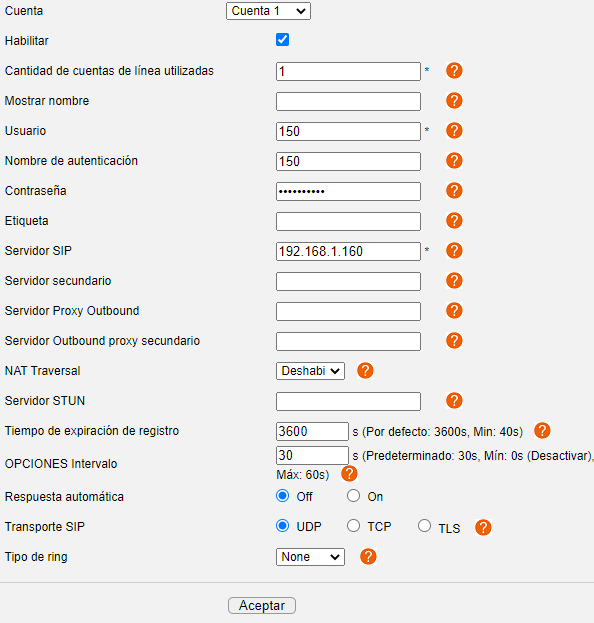
En este ejemplo, Usuario (150) corresponde al número de extensión, Nombre de autenticación y Contraseña corresponden a las credenciales para validación de la cuenta, y Servidor SIP (192.168.1.160) contiene la dirección IP de la IP PBX (asumiendo que está utilizando el puerto 5060).
En este caso se muestra la configuración para una cuenta (Cuenta 1) en un teléfono IP que soporta múltiples cuentas SIP. En este dispositivo puede habilitarse/deshabilitarse cada cuenta en forma separada desde la opción correspondiente (Habilitar: marcado).
Para información más detallada sobre el significado de cada campo, consultar el manual del dispositivo en Teléfonos IP Motorola - Manuales.
Cuando se presentan problemas de conexión o registración del teléfono IP (u otros dispositivos IP) se recomienda aplicar:
- programación de fábrica (Mantenimiento del Teléfono >> Ajustes por defecto >> Cargar Valores de Fábrica | Maintenance >> Default Settings >> Reset to Factory Settings), y luego
- la configuración mínima, para restablecer su funcionamiento.
Después, modificar los parámetros adicionales para lograr el comportamiento deseado.
Cómo obtener la dirección de un teléfono IP?
Cuando la configuración de red del teléfono IP está en modo dinámico o DHCP, su dirección está provista por un DHCP Server. Esto significa que su dirección puede cambiar de acuerdo a la configuración y a los clientes DHCP que se encuentren conectados a este servidor y, por lo tanto, dado que no se mantiene constante, debe obtenerse su valor actualizado en el momento de utilizarla (por ejemplo, para acceder a su interfase web).
Cuando la configuración de red en el teléfono IP está en modo estático significa que su dirección se mantiene sin cambios a través del tiempo. De la misma forma que en el caso anterior, la Dirección IP del teléfono puede obtenerse en su display.
En términos generales, para todos los modelos (teléfonos IP Motorola), pulsando dos veces seguidas la tecla Menú (una de las teclas SoftKeys que se encuentran debajo del display) se obtiene la dirección IP actual del teléfono en su visor. Al pulsar Menú por primera vez aparece la opción Ver estado (View Status), luego al pulsar nuevamente aparecen varios parámetros: Versión de software (Software Version), Dirección IP (IP Address), Dirección MAC (MAC Address), Modelo del teléfono (Phone Model), etc. El segundo parámetro de esta lista es la Dirección IP con la cual está funcionando este dispositivo. Para los modelos con teclas de navegación (cursor con direcciones y tecla central), se obtiene el mismo resultado pulsando dos veces seguidas la tecla OK.
Para acceder a la interfase web del teléfono se ingresa su Dirección IP en la barra de direcciones del navegador.
En la imagen siguiente se observa la configuración de red, desde la interfase web, cuando se utiliza dirección IP Estática.
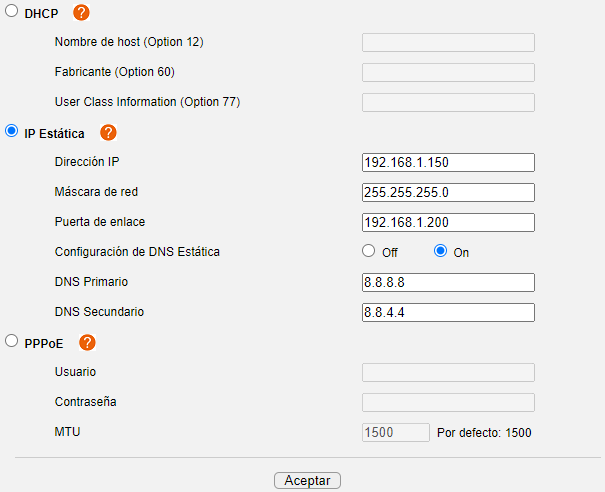
Cómo reiniciar un teléfono IP Motorola desde su propio teclado?
Desde las teclas controladas por software y de navegación del propio teléfono IP (soft-keys/navigation keys), con el auricular colgado, seleccionar la siguiente secuencia de opciones:
3. Ajustes de Sistema (System Settings) >>
2. Ajustes Avanzados (Advanced Settings) >>
1. Avanzado (Avanced) >>
responder OK cuando aparece Introduza contraseña (-- Please Input password --) >>
5. Reiniciar (Reboot) >>
responder OK cuando aparece Reiniciar? (Reboot?) >>
luego aparece el mensaje: Reiniciando, por favor espere.
Cómo cargar la configuración de fábrica en un teléfono IP Motorola desde su propio teclado?
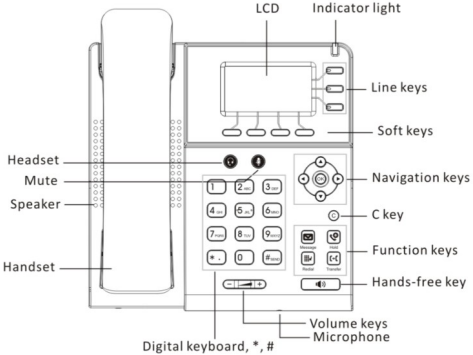
Desde las teclas controladas por software y de navegación del propio teléfono IP (soft-keys/navigation keys), con el auricular colgado, seleccionar la siguiente secuencia de opciones:
3. Ajustes de Sistema (System Settings) >>
2. Ajustes Avanzados (Advanced Settings) >>
1. Avanzado (Avanced) >>
responder OK cuando aparece Introduza contraseña (-- Please Input password --) >>
6. Cargar configuración por defecto (Reset to Factory Defaults) >>
responder OK cuando aparece Restablecer predeterminados? (Reset to Factory Defaults?) >>
luego aparece el mensaje: Cargando predeterminados, por favor espere... (Resetting defaults, Please wait...).
Qué ajustes pueden hacerse en un dispositivo o terminal que soporta videollamadas?
Según el dispositivo utilizado para enviar o recibir las videollamadas, tal como un video-teléfono IP, un video-portero IP o un softphone, existen diversos parámetros de configuración que permiten realizar ajustes sobre la imagen transmitida o recibida para adecuarse a las necesidades de cada instalación.
En la imagen siguiente se presentan los parámetros de configuración para Video Codecs, en un modelo de video-portero IP:
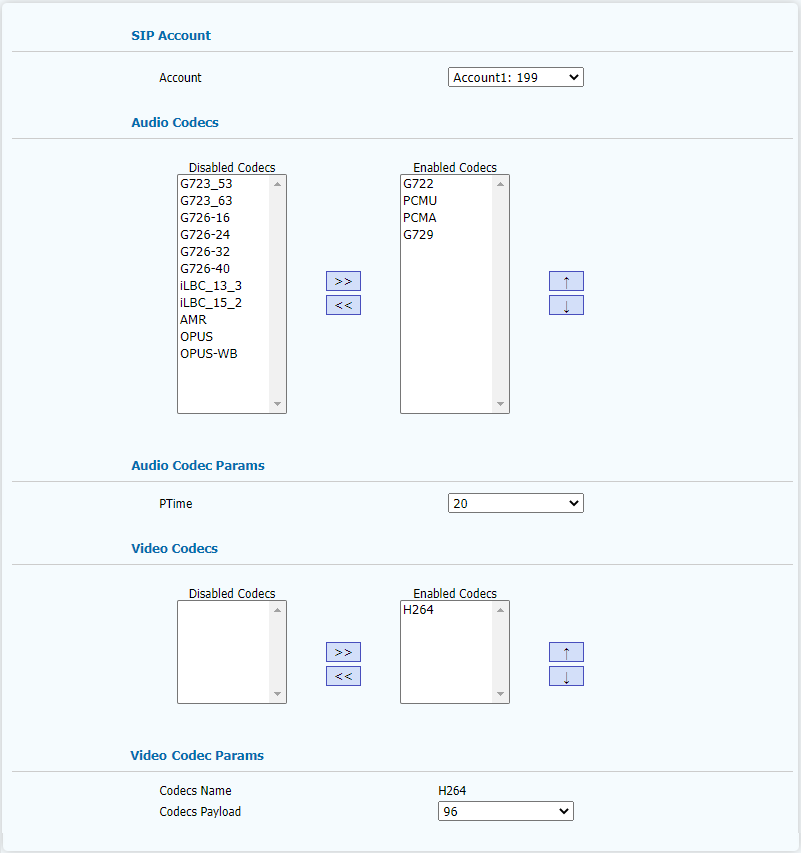
En este equipo, otros parámetros relativos al video, pueden ajustarse desde la configuración de la cámara interna del video-portero IP.
Otro modelo de video-portero IP permite configurar los siguientes parámetros:
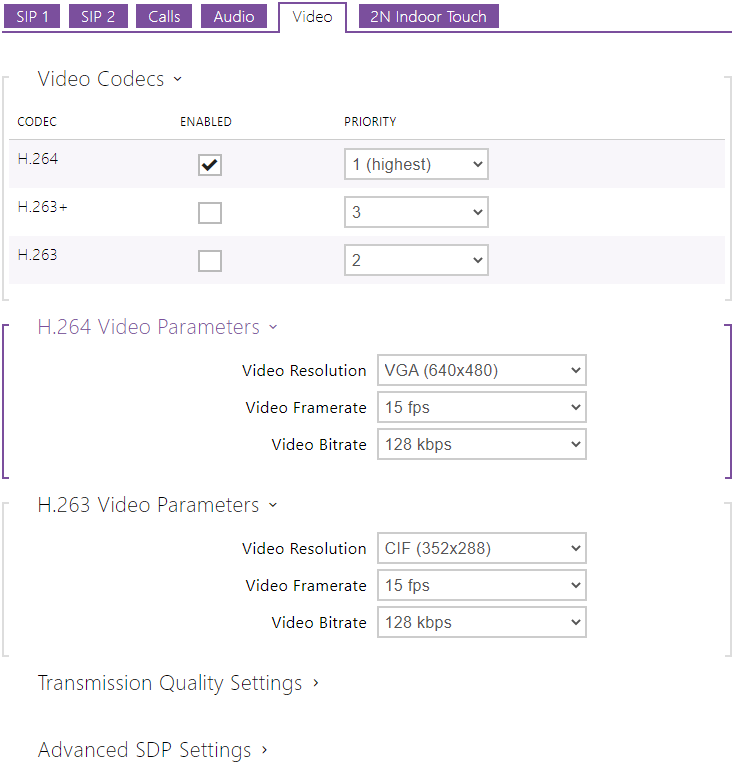
Parámetros tales como:
- Resolución de video (Video Resolution),
- Número de cuadros por segundo (Video Framerate), y
- Velocidad de transmisión (Video Bitrate),
modifican la calidad, la frecuencia de actualización de la imagen y el ancho de banda utilizado para realizar la videollamada.
Por qué no se registra un teléfono IP cuando está configurado para utilizar TLS y SRTP?
En primer término debe verificarse que el SIP Server (IPPBX) tiene habilitados los protocolos seguros TLS y SRTP. Luego, dado que existe la posibilidad de utilizar un puerto arbitrario para el protocolo TLS, debe verificarse cuál es el que se encuentra configurado en el SIP Server, para utilizar el mismo en los teléfonos IP que tienen habilitado este protocolo. Por defecto, en muchas plataformas VoIP se encuentra configurado el puerto 5061 para su uso con TLS. Para información más detallada, sobre la configuración en la IPPBX, consultar el tema Configuración SIP.
Con respecto a la configuración, en el teléfono IP, es bastante frecuente tener que agregar el puerto TLS (5061) en la configuración del SIP Server para lograr la registración del dispositivo (aún cuando este puerto ya se encuentre explícitamente configurado en otro campo). Como puede observarse, en la siguiente imagen, la configuración del SIP Server en la cuenta SIP (SIP Account >> Basic) tiene el formato Dirección IP:Puerto, en este ejemplo: 192.168.1.164:5061.
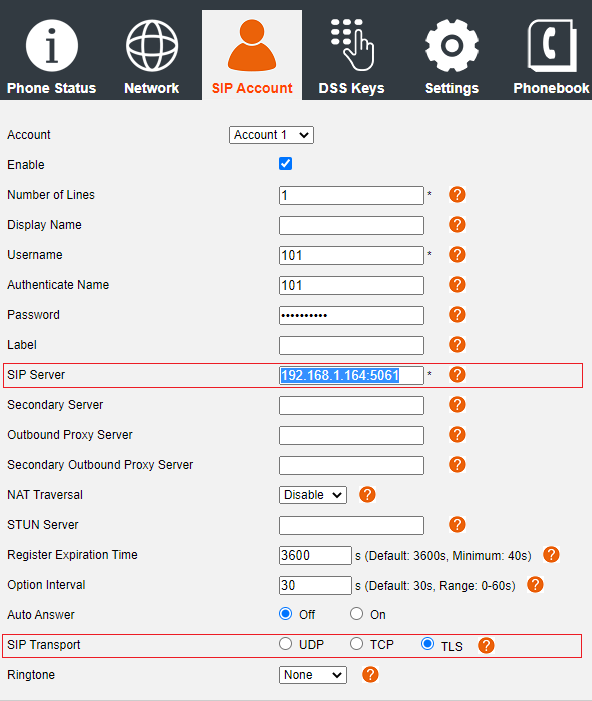
En este dispositivo, la habilitación del protocolo SRTP, para el transporte de voz, se encuentra en una pantalla separada (SIP Account >> Advanced). En la imagen siguiente se observa el campo Voice Encryption que corresponde a la habilitación del protocolo SRTP, en este caso está seleccionada la opción Compulsory (obligatorio).
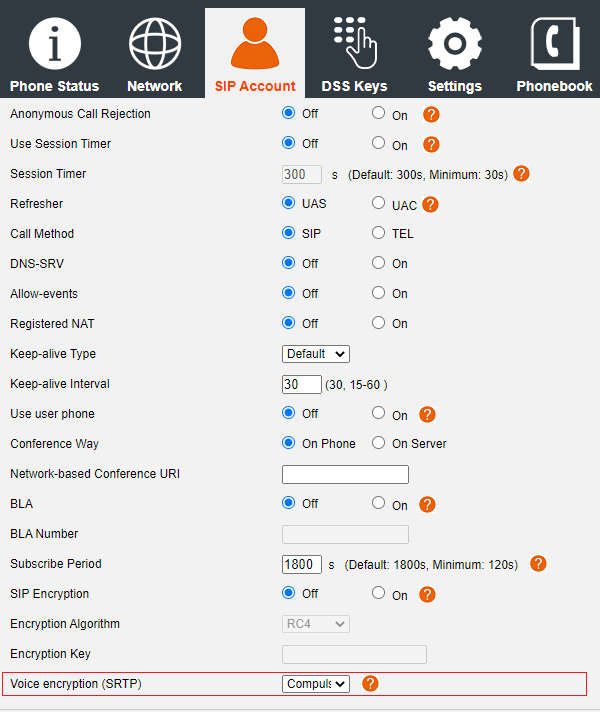
A modo de ejemplo, en las siguientes imágenes se presenta la configuración de los protocolos seguros (TLS/SRTP) y el puerto (Server Port), en otro modelo de teléfono IP.
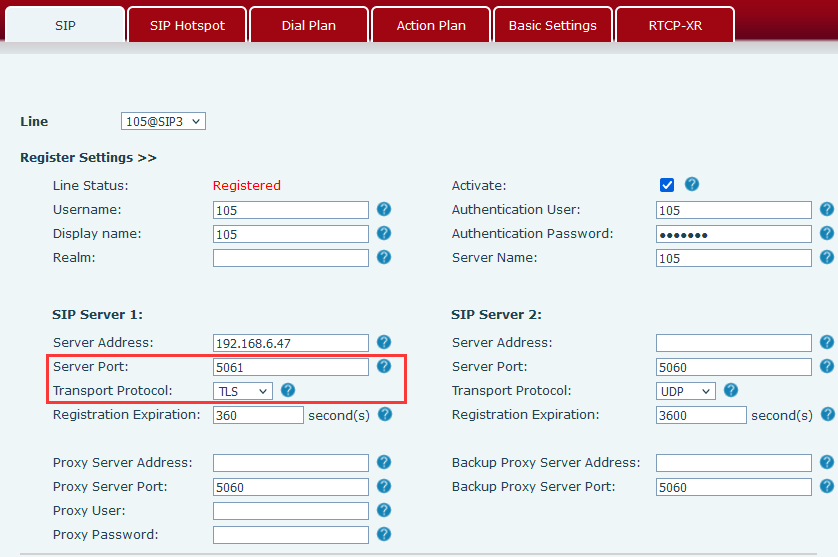
En este caso, la habilitación del protocolo SRTP aparece en un campo denominado RTP Encryption, que se encuentra en otra pantalla de configuración. La ubicación y los nombres de los campos para configuración pueden variar bastante entre los distintos modelos de dispositivos IP.
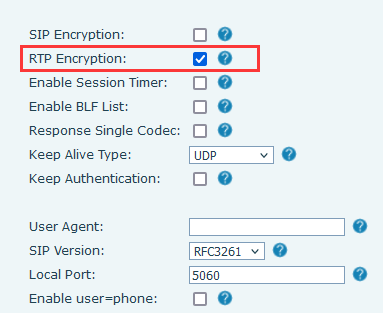
Cómo puede visualizarse el estado de otras extensiones en un teléfono IP?
Los teléfonos IP, por medio de sus Botones LED y el Display, permiten mostrar el estado de sus líneas SIP y también de otras extensiones, realizando la configuración apropiada. Los Botones LED reflejan el estado de las líneas y en el display se presentan las etiquetas (números o nombres) correspondientes.
En términos generales, se prefiere utilizar al menos un Botón LED para indicar el estado de la línea SIP principal de la extensión correspondiente al teléfono IP. En este caso, el resto de los Botones LED disponibles en el dispositivo, pueden utilizarse para mostrar el estado de otras extensiones. De acuerdo al número de cuentas SIP utilizadas y mostradas en el propio teléfono IP, resultará el número de Botones LED disponibles para mostrar el estado de otras extensiones.
La siguiente imagen muestra, a modo de ejemplo, un teléfono IP con 6 Botones LED (corresponde al modelo 300IP-6P). Por medio de sus teclas de navegación y los textos asociados que se presentan en el Display, es posible multiplicar x5 el número de estados de extensiones a mostrar.
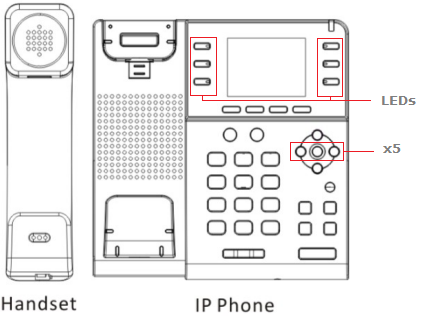
En los teléfonos IP de Motorola, la siguiente tabla presenta el número de Botones LED disponibles, en cada Modelo, para mostrar el Estado de extensiones (este número incluye la/las cuenta/s SIP propias utilizadas por el teléfono IP y las disponibles para mostrar el estado de otras extensiones).
| Modelo |
Botones
LED |
Páginas |
Estado
de
extensiones |
| 100IP-2P |
2 |
1 |
2 |
| 200IP-2P | 2 |
1 |
2 |
| 150IP-3P | 3 |
5 |
15 |
| 300IP-6P | 6 |
5 |
30 |
| 400IP-18P | 18 |
5 |
90 |
En los modelos que disponen de varias páginas, la función de paginación se maneja por medio de las teclas de navegación (cursor para desplazamiento a izquierda o derecha). Esta función permite redefinir, en cada página, el significado de cada botón LED multiplicando la capacidad para mostrar los estados de extensiones.
Cómo puede visualizarse el estado de los troncales en un teléfono IP?
Los teléfonos IP, por medio de sus botones LED y el display, permiten mostrar el estado de los troncales de la IP PBX.
En el caso de los teléfonos IP de la serie Motorola, las siguientes tablas presentan el comportamiento de los LEDs según el sentido de las llamadas y el troncal utilizado para su enrutamiento.
| |
Llamadas
Entrantes |
||
| Troncal |
BLF:libre |
BLF:timbrando |
BLF:ocupado |
| pstn | verde |
verde |
rojo |
| IP | verde |
rojo |
rojo |
| |
Llamadas
Salientes |
||
| Troncal |
BLF:libre |
BLF:timbrando |
BLF:ocupado |
| pstn | verde |
rojo permanente |
rojo |
| IP | verde |
rojo parpadeando |
rojo |
El comportamiento indicado en las tablas anteriores corresponde exclusivamente a los modelos 150IP-3P y 300IP-6P.
La configuración requerida en el teléfono IP es la siguiente:
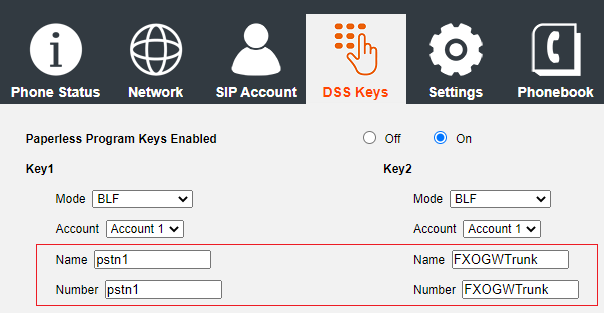
Estos valores (indicados en el recuadro rojo) están en correspondencia con la configuración de sus respectivos troncales en la IP PBX. Deben coincidir los nombres asignados a los troncales en la configuración de la IP PBX, con los nombres utilizados en los campos Name y Number de la configuración DSS Keys del teléfono IP.
En la siguiente imagen pstn1 (que en el teléfono IP está asignado a la tecla BLF:Key1) corresponde a un troncal analógico FXO y FXOGWTrunk (que en el teléfono IP está asignado a la tecla BLF:Key2) corresponde a un troncal IP conectado a través del LAN con un FXO Gateway.

El enrutamiento de las llamadas salientes, en los teléfonos IP, se realiza de acuerdo a todos los criterios establecidos en la configuración de las Rutas Salientes en la IP PBX.
En esta configuración, la acción sobre el botón (BLF:Key2), que representa el estado del troncal IP (FXOGWTrunk), no tiene efecto sobre el enrutamiento de llamadas.
Qué comprobaciones pueden hacerse para recuperar el funcionamiento normal de un teléfono o terminal IP?
En primer término, para descartar cualquier error o problema en la configuración del dispositivo, se recomienda aplicar configuración de fábrica.
En los teléfonos IP de Motorola, la opción se encuentra en: Mantenimiento del Teléfono >> Ajustes por defecto >> Cargar Valores de Fábrica.
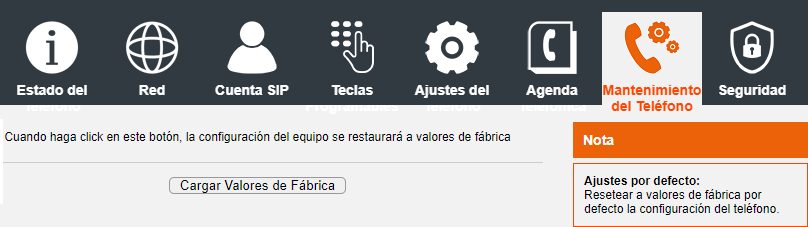
- Si es posible acceder a su interfase web, intentar aplicar la configuración de fábrica desde la opción correspondiente
(en la imagen se muestra la opción para un teléfono IP).
- Si lo anterior no es posible, intentarlo desde su teclado físico (si es aplicable).
Para un teléfono IP de Motorola, consultar: Restablecer valores predeterminados.
Cuando lo anterior falla probar:
- Cambiar la fuente de alimentación del dispositivo.
- Cambiar la conexión de la alimentación: de fuente a PoE o viceversa.
- Realizar la configuración de red del dispositivo desde su teclado (si posee) utilizando una dirección IP fija.
- Reiniciar el dispositivo sin accesorios conectados (auricular, cabezal, etc.) u otros equipos conectados a sus puertos auxiliares (puerto PC, consola auxiliar, etc.).
- Reiniciar el dispositivo sin la conexión de red.
Cómo sincronizar fecha y hora del teléfono o dispositivo IP con el SIP Server?
En la configuración de los parámetros de tiempo de los teléfonos IP de Motorola, que se encuentra en Ajustes del Teléfono (Settings) >> Configuración horaria (Time Settings), están disponibles 3 opciones de sincronización o Modos de ajuste de tiempo: SNTP, SIP Server y Manual.
En los dispositivos que cuentan con esta opción: SIP Server, es posible aplicar este criterio para sincronizar su fecha y hora con la del SIP Server (IP PBX).
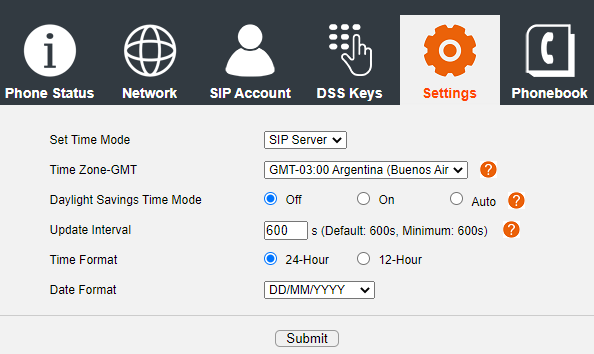
Otros parámetros de configuración permiten modificar el Formato de fecha (Date Format), Formato de hora (Time Format) y el Intervalo de actualización (Update Interval) en forma independiente para cada dispositivo IP.
Cómo se modifica el puerto SIP UDP por defecto en un teléfono IP?
La configuración del puerto SIP UDP en un teléfono IP (y también se aplica a otros dispositivos utilizados como terminales IP) puede modificarse desde la opción Servidor SIP que se encuentra en la solapa de Cuenta SIP.
En términos generales, omitiendo el puerto el dispositivo asume el valor por defecto: 5060.
En caso contrario, utilizando la notación Dirección IP:Puerto puede modificarse el puerto que utiliza el equipo.
En el siguiente ejemplo, se modifica el valor por defecto 5060 por el puerto 35060 ingresándolo a continuación de la dirección IP y separado por : (dos puntos), de la siguiente forma: 192.168.1.160:35060.
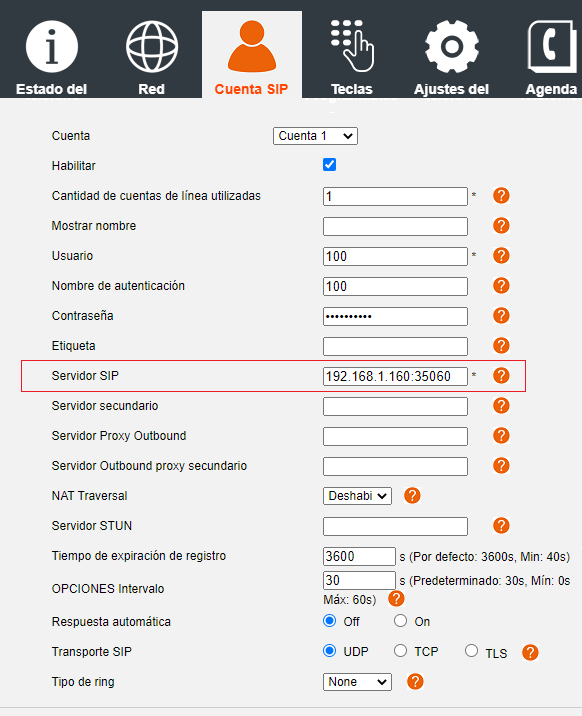
Cómo configurar ringtones distintivos en los teléfonos IP de acuerdo al origen de la llamada?
En los Teléfonos IP, ingresando a su interfase web, en la sección: Ajustes del Teléfono >> Ring (Settings >> Ringtones), se configuran los siguientes campos:
Texto para el ring interno (Internal ringer text) y Fichero para el ring interno (Internal ringer file), para cada ringtone distintivo, como se observa en la siguiente imagen:
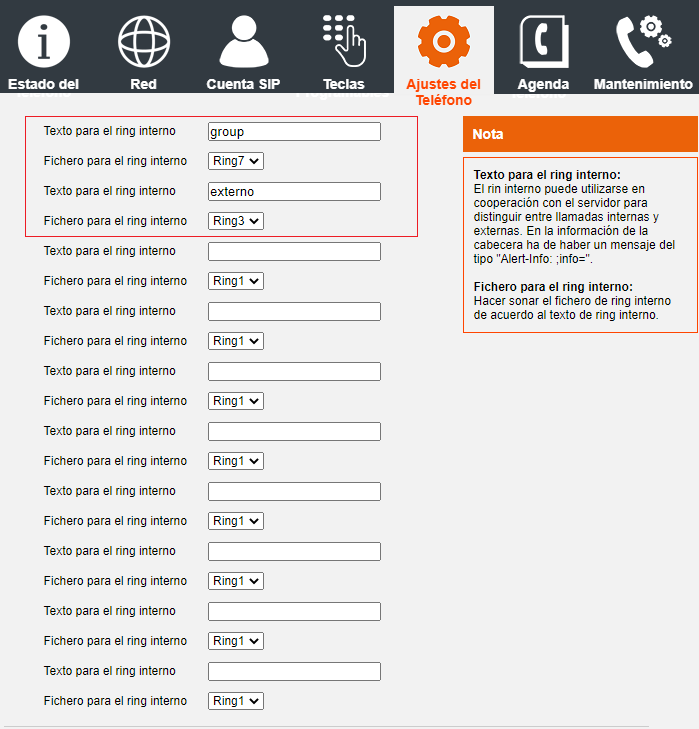
En este ejemplo, cuando el teléfono recibe una llamada conteniendo el texto group el dispositivo IP utiliza el ringtone: Ring7, cuando recibe una llamada conteniendo el texto externo el dispositivo IP utiliza el ringtone: Ring3, en cualquier otro caso, al recibir una llamada de otro origen, utiliza el ringtone configurado por defecto (Ring1).
Para información más detallada, sobre la configuración requerida en la IPPBX, consultar R056: Cómo se configuran ringtones distintivos según el origen de la llamada.
Cómo se configura una conexión P2P (peer-to-peer) en un VideoPortero o VideoTerminal IP?
Para establecer una conexión directa (P2P) entre un VideoPortero y otro dispositivo IP, básicamente, en su configuración de llamadas debe utilizarse la dirección IP del dispositivo destino (en lugar del número de extensión, que se utiliza cuando el VideoPortero se registra en un SIP Server).
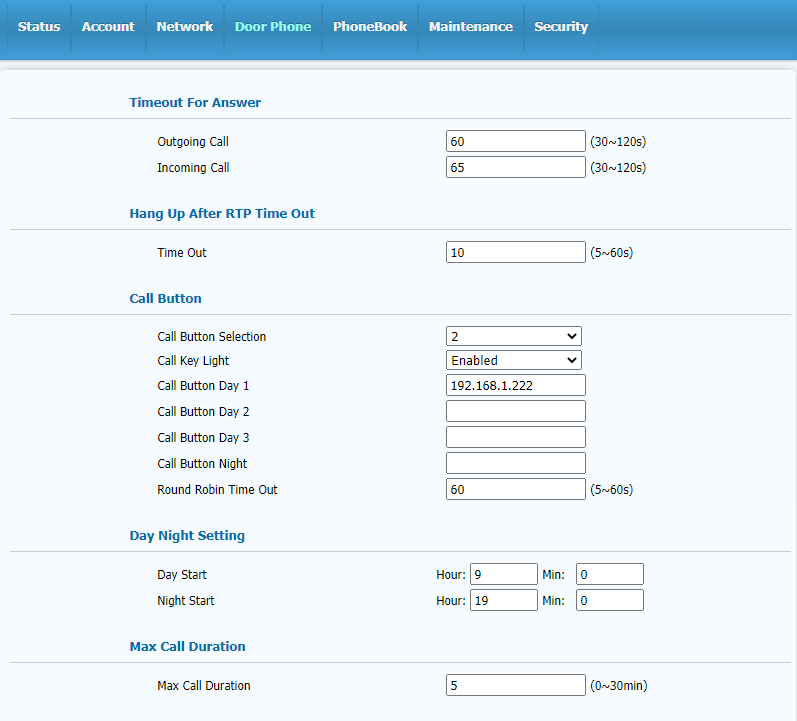
En este ejemplo, la dirección IP del dispositivo destino se ingresa en el campo Call Button Day 1.
Consultar la sección: Configuración de llamadas, para establecer la dirección IP destino al pulsar un botón en el frente (Call Feature) o ingresar un número en el teclado (Dial Plan), según el modelo de VideoPortero utilizado.
Para comparar las características de una conexión directa con la operación en una plataforma VoIP, consultar: Entorno P2P.
Para comprobar que el dispositivo soporta esta característica, consultar la sección: Direct IP Call.
Cómo se configuran destinos alternativos, en un VideoPortero, para cuando el principal no responde?
Siguiendo las consideraciones del punto anterior R216, en la imagen que está a continuación se muestra un ejemplo de configuración del VideoPortero, con un destino principal y dos alternativos, para un Entorno P2P.
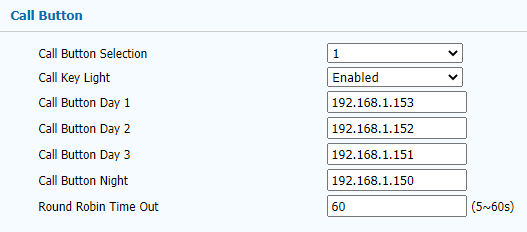
Cuando el destino principal (Call Button Day 1) no responde, después de un tiempo determinado por el parámetro Round Robin Time Out, la llamada pasa al destino alternativo (Call Button Day 2) y si éste no responde la llamada pasa al destino siguiente (Call Button Day 3), luego de transcurrido el tiempo preconfigurado.
Cuando el VideoPortero se encuentra en una Plataforma VoIP, se aplican las mismas consideraciones reemplazando las direcciones IP por los números de extensión registrados en el SIP Server.
Cómo configurar la apertura de cerradura en un VideoPortero por medio de un comando HTTP?
Una alternativa para la apertura de cerradura, en un VideoPortero, es a través de un comando HTTP (esto puede hacerse desde un navegador u otro programa que sea capaz de generar una petición HTTP). En el siguiente ejemplo, se explican los pasos a seguir para su configuración (las imágenes corresponden al modelo DP83):
- Ingresando a la interfase web del VideoPortero, desde la opción Door Phone >> Access, en la sección Open Door By HTTP, se habilita esta función (seleccionando Enabled en el campo Active) y se configuran sus parámetros de acceso (Username y Password).
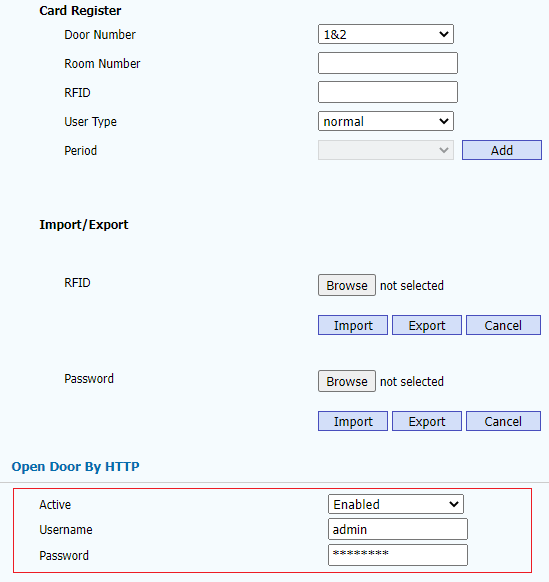
- En la opción Security >> Basic, bajo la sección Remote Control, en el campo Allowed Access IP List, deben ingresarse las direcciones IP desde las cuales está habilitado el acceso remoto (para el ingreso de múltiples direcciones IP debe utilizarse la coma como separador).
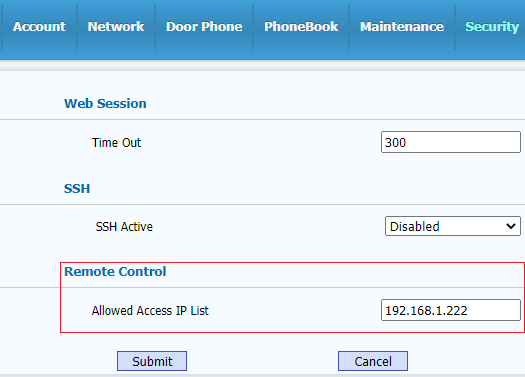
- Para activar la cerradura, desde un navegador que se encuentre en una de las direcciones IP habilitadas, se ingresa el siguiente comando, en su barra de direcciones, o puede crearse un marcador para acceso rápido con el siguiente contenido:

En este ejemplo, el VideoPortero se encuentra en la dirección IP: 192.168.1.191 y el comando HTTP se emite desde un navegador en la dirección IP: 192.168.1.222 que se halla en la lista de direcciones permitidas (Allowed Access IP List).
Cómo se configura la función hotline en un teléfono IP?
Desde la sección Ajustes del Teléfono >> Features, puede configurarse la Función Hot Line, como se observa en la siguiente imagen.
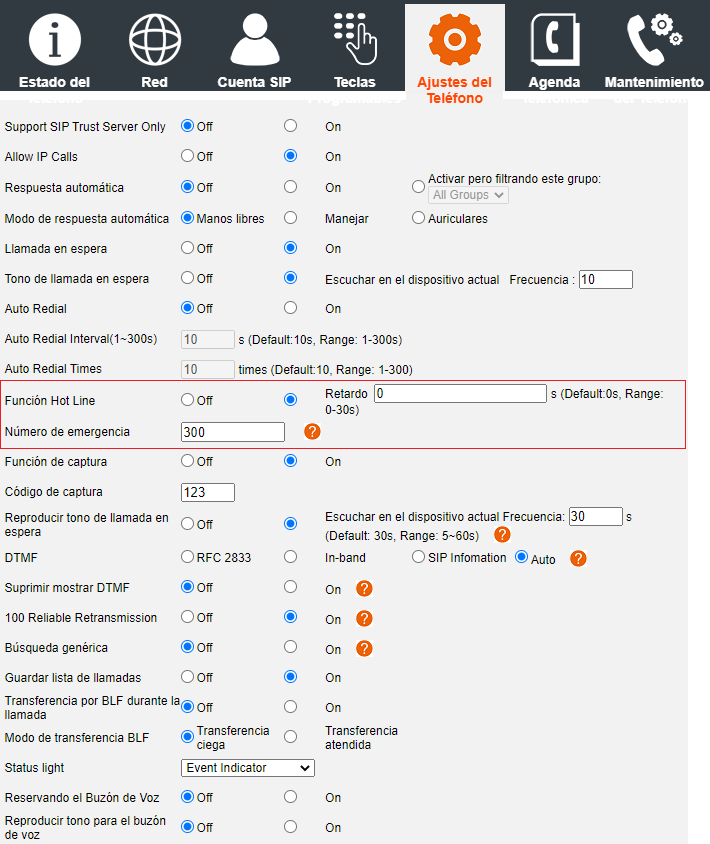
Una forma de lograr el equivalente a una Función Hot Line es utilizar la función BLA (Bridged Line Appearance) del teléfono IP.
A modo de ejemplo, en la siguiente imagen se presenta la configuración correspondiente a la función BLA en la sección Cuenta SIP >> Avanzado de un teléfono IP Motorola.
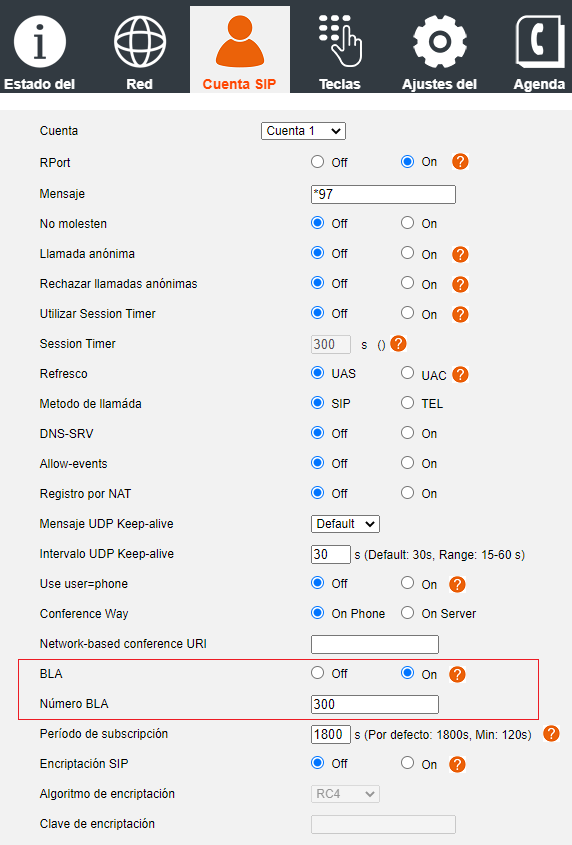
Activando la función BLA (On en el campo BLA) se logra que al descolgar el auricular del teléfono o pulsar el botón de altavoz/manos libres se realice, en forma automática, la llamada al número configurado (en el campo Número BLA), en este caso, a la extensión 300.
Otra forma alternativa es utilizando un botón/indicador BLF (Busy Lamp Field). Al pulsar el botón BLF pre-configurado se realiza la llamada y el audio del teléfono se pone, automáticamente, en modo altavoz/manos libres.
Cómo puede visualizarse la cámara de un video-portero desde una aplicación, sin realizar una video-llamada?
Para acceder a la cámara interna del video-portero desde una aplicación para visualización (tal como un reproductor multimedia o media player), debe configurarse en el equipo el modo no aislado (o modo bridge) de la cámara interna (Internal Camera Mode non isolated mode / bridge mode), utilizando una dirección IP diferente a la que utiliza para realizar las video-llamadas (diferente a la que se utiliza para acceder a su interfase web y con la cual, habitualmente, se registra en el SIP Server, cuando se encuentra en una Plataforma SIP).
A modo de ejemplo, si la configuración de red en el video-portero (Network >> Basic >> LAN Port IPv4 >> Static IP)
utiliza la dirección IP (en el campo IP Address): 192.168.1.191, como se observa en la imagen que está a continuación:
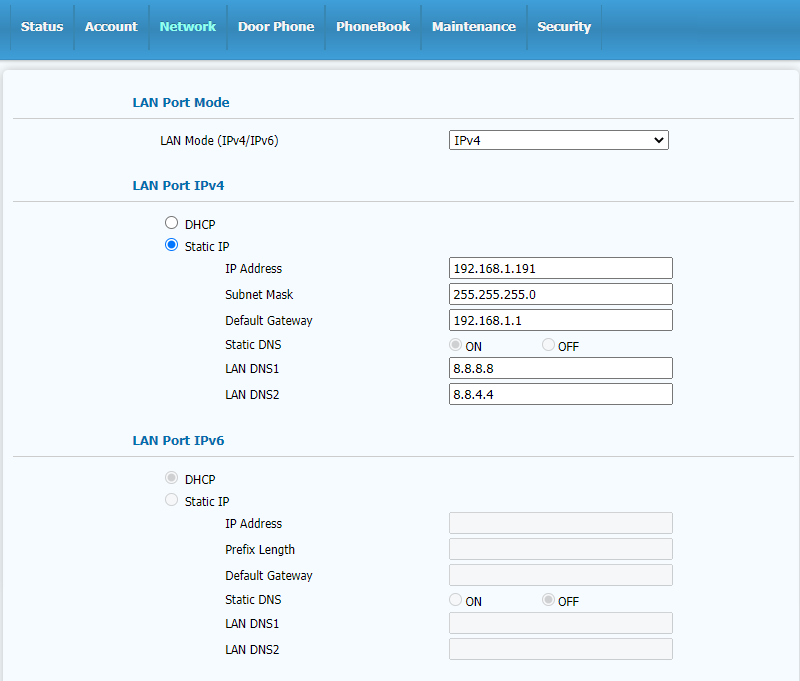
Entonces, para la configuración de la cámara interna en modo no aislado (Door Phone >> Camera >> Internal Camera Mode >> Internal Camera Mode non isolated mode), puede utilizarse la dirección IP (en el campo correspondiente a IP Address): 192.168.1.192, como se observa en la siguiente imagen (correspondiente a la interfase web del video-portero DP83), donde también se definen los valores para las credenciales de acceso a la cámara interna (en los campos Camera user name y Camera password, que por defecto son admin y [ninguna contraseña]):
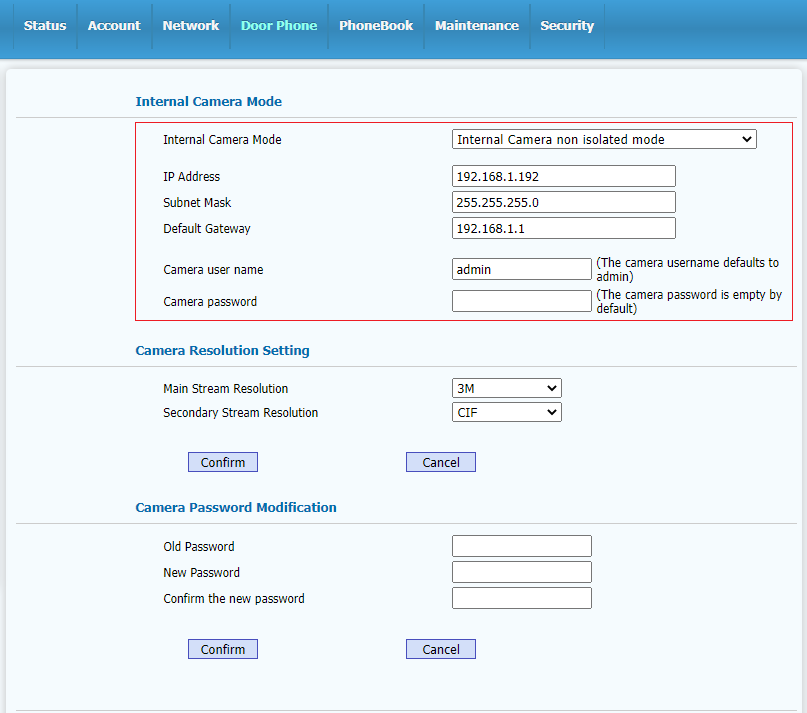
Esta configuración del video-portero permite que el equipo realice las video-llamadas desde su dirección IP de red (192.168.1.191) y, al mismo tiempo, permite la visualización de la cámara interna, en forma permanente (sin necesidad de realizar una video-llamada), desde otra dirección IP (192.168.1.192) con una aplicación para visualización.
La configuración de video puede presentarse en forma diferente, de acuerdo al modelo del video-portero utilizado.
A modo de ejemplo, para el modelo DP88, esta configuración se encuentra en la opción de menú: Equipment >> Camera,
y debe seleccionarse Internal Camera Mode >> Internal Camera bridge mode (en lugar de non isolated mode), como se observa en la imagen a continuación:
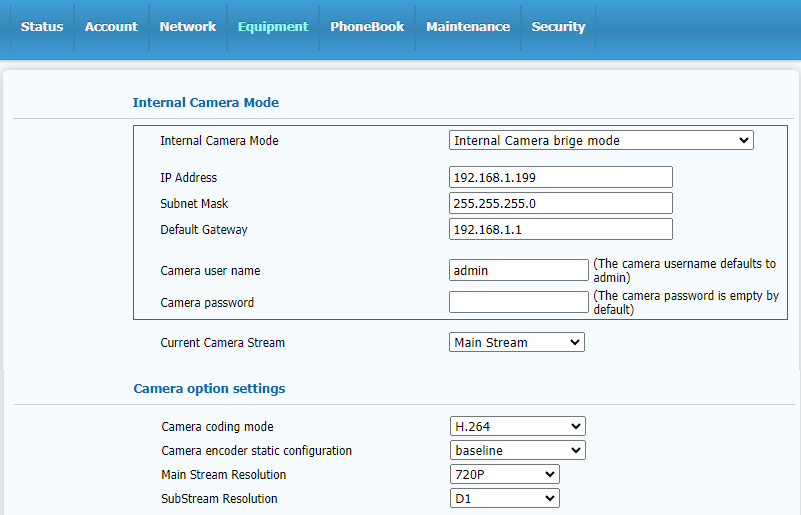
Más información, sobre aplicaciones para visualización de cámara, puede encontrarse en: Visualizadores para dispositivos IP con cámara.
Para información más detallada, sobre la configuración de la aplicación para visualización de la cámara,
consultar R406: Qué software puede utilizarse para la visualización permanente de la cámara interna de un video-portero?.
En un sistema de control de acceso con VideoPortero, cuáles son las opciones de comunicación en un entorno P2P (peer-to-peer)?
En un entorno P2P (peer-to-peer), los dispositivos y equipos asociados con el sistema de control de acceso basado en VideoPortero no se registran en un SIP Server, y la comunicación entre ellos se establece por medio de su dirección IP (se requiere la utilización de IP estática, en cada nodo de la red y cada dispositivo debe tener la capacidad para almacenar una lista con las direcciones IP de los nodos, con los cuales podrá comunicarse).
En términos generales, el VideoPortero, contiene un plan de marcado (Dial Plan) que le permite asociar un código (que se ingresa en su teclado) con una dirección IP (que corresponde al dispositivo destino). El plan de marcado, en este caso, es la lista de direcciones IP de los nodos destinos, a los cuales el VideoPortero puede llamar. En este esquema, el dispositivo destino es, por lo general, una VideoConsola o un VideoTeléfono, que actúa como receptor de la llamada. Este último puede ser también un softphone, con soporte para video-llamadas.
Considerando además, que en este entorno, el VideoTeléfono también puede contar con una Agenda para marcado abreviado, cuando se realiza una llamada por dirección IP (Por IP, como aparece en la tabla de Origen/Destino siguiente) es equivalente a realizar una llamada utilizando la Agenda (es decir, Por IP es equivalentes a Por Agenda).
En la siguiente tabla Origen/Destino, se presentan las opciones de comunicación entre los dispositivos y equipos que pueden integrar el sistema de control de acceso basado en VideoPortero, trabajando en un entorno P2P:
|
Origen >
|
VideoPortero |
VideoConsola | VideoTeléfono |
| Destino |
|||
| VideoPortero | Por IP | Por Ag/IP |
Por IP |
| VideoConsola | Por IP | Por B/U/R | Por IP |
| VideoTeléfono |
Por IP | Por Ag/IP | Por IP |
Donde:
Por IP: significa que la llamada se realiza utilizando la dirección IP del dispositivo destino (alternativamente, puede ser por Agenda),
Por B/U/R: significa que la llamada se efectúa utilizando los números de edificio (Building), unidad (Unit) y residencia (Room),
Por Ag/IP: significa que la llamada se realiza utilizando la Agenda, con la dirección IP del dispositivo destino.
En un sistema de control de acceso con VideoPortero, cuáles son las opciones de comunicación en una plataforma VoIP?
En una plataforma VoIP, los dispositivos y equipos asociados con el sistema de control de acceso basado en VideoPortero se registran en un SIP Server (IP PBX), y la comunicación entre ellos se establece por medio de su número de extensión (tanto para VideoConsolas como para VideoTeléfonos).
Cuando el VideoPortero dispone de un plan de marcado (Dial Plan) que le permite asociar un código (que se ingresa en su teclado) con un número de extensión (que corresponde al dispositivo destino), puede utilizarse para definir una numeración alternativa (a la utilizada en las extensiones) para el control de acceso. En este esquema, el dispositivo destino es, por lo general, una VideoConsola o un VideoTeléfono. Este último puede ser también un softphone, con soporte para video-llamadas.
Considerando además, que el VideoTeléfono también puede contar con una Agenda para marcado abreviado, cuando se realiza una llamada por número de extensión (Por EXT, como aparece en la tabla de Origen/Destino siguiente) es equivalente a realizar una llamada utilizando la Agenda del equipo.
En la siguiente tabla Origen/Destino se presentan las opciones de comunicación, entre los dispositivos y equipos que pueden integrar el sistema de control de acceso basado en VideoPortero, trabajando en una plataforma VoIP:
|
Origen >
|
VideoPortero |
VideoConsola |
VideoTeléfono |
| Destino |
|||
| VideoPortero | Por EXT | Por Ag/IP |
Por EXT |
| VideoConsola | Por EXT | Por B/U/R | Por EXT |
| VideoTeléfono |
Por EXT | Por Ag/IP | Por EXT |
Donde:
Por EXT: significa que la llamada se realiza utilizando el número de extensión del dispositivo destino (en forma alternativa, puede ser por Agenda),
Por B/U/R: significa que la llamada se efectúa utilizando los números de edificio (Building), unidad (Unit) y residencia (Room),
Por Ag/IP: significa que la llamada se realiza utilizando la Agenda, con la dirección IP del dispositivo destino.
Cómo configurar la VideoConsola para ver la cámara de un VideoPortero desde la opción Monitor?
Ingresar a la interfase web de la VideoConsola utilizando las credenciales de acceso: user / 1234 , como se observa en la siguiente imagen:
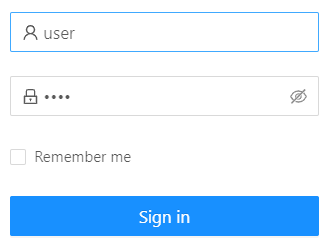
Seleccionar la opción General >> IPC para ingresar a la configuración de las camaras IP.
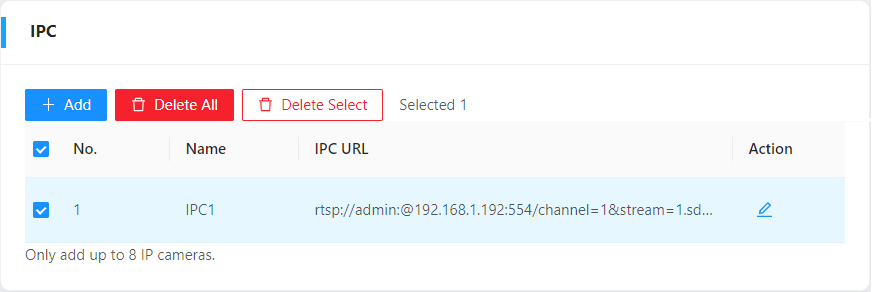
Utilizando el botón + Add puede agregarse una cámara ingresando sus parámetros: Nombre (Name) y su URL (IPC URL), como se observa a continuación:
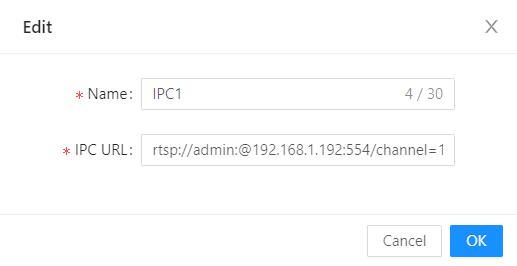
En este caso, se utiliza el nombre IPC1 para la cámara del VideoPortero, cuya URL es:
rtsp://admin:@192.168.1.192:554/channel=1&stream=1.sdp?real_stream
La configuración de la cámara interna (Internal Camera Mode), en el VideoPortero, que corresponde a los valores anteriores, es:
(debe tenerse en cuenta que la dirección IP del VideoPortero, en este ejemplo: 192.168.1.199, es diferente de la dirección IP de su cámara: 192.168.1.192)
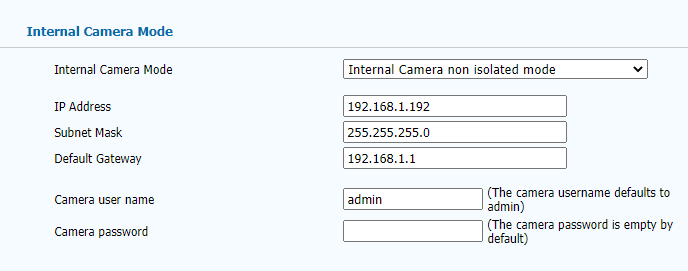
En la configuración de la VideoConsola, la sintaxis general para la URL es:
rtsp://[username]:[password]@[camera_ip]:[ip_port]/channel=1&stream=1.sdp?real_stream
donde deben utilizarse los valores configurados en la cámara interna del VideoPortero.
La configuración de la función Monitor / Cámara, puede hacerse también desde la pantalla de la propia VideoConsola, usando la opción de configuración (en el extremo superior derecho cuando se ingresa a la opción de monitoreo), para agregar nuevas cámaras IP con sus respectivos parámetros, utilizando el teclado virtual de la aplicación.
Cómo configurar la apertura de cerradura desde la VideoConsola con la opción Panel/Doors?
La VideoConsola, desde la opción Panel/Doors, puede enviar un comando HTTP para la apertura de cerradura en un VideoPortero.
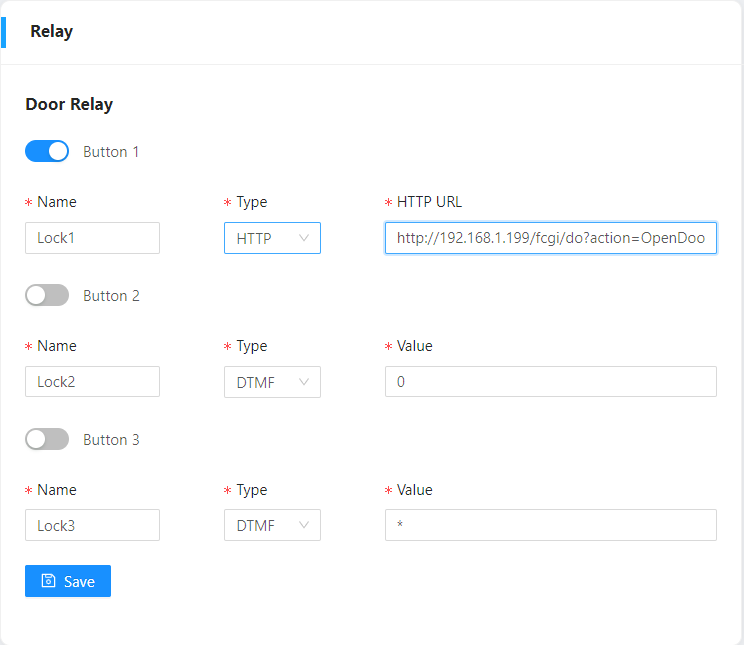
Para ver la sintaxis del comando que debe ingresarse en el campo HTTP URL y la configuración en VideoPortero, consultar R218.
Cómo configurar el botón de Vigilancia/Portería en un VideoPortero IP multi-botón?
Para configurar el botón (one touch call button), que se encuentra en el frente del VideoPortero IP, destinado a Vigilancia/Portería (y, opcionalmente la opción por defecto para el Botón de llamada), que se observa en la imagen que está a continuación:
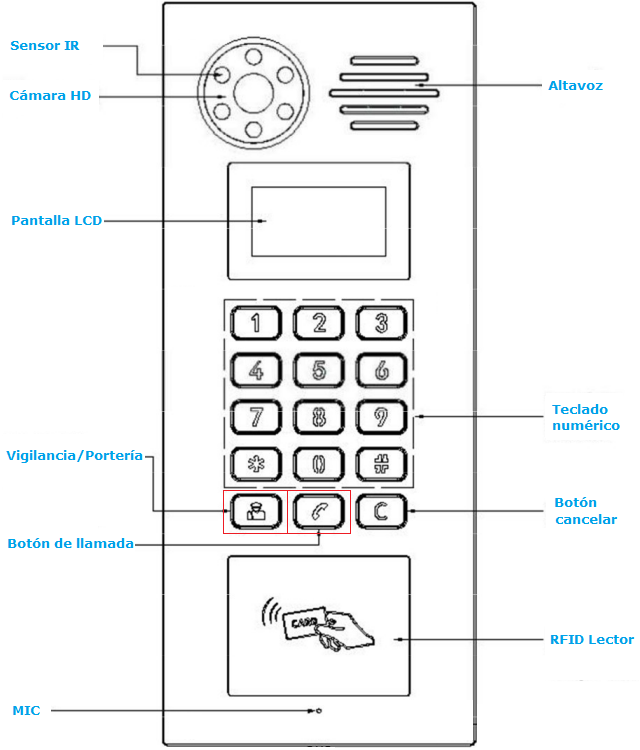
Debe ingresarse a la interfase web del VideoPortero, desde el menú Door Phone >> Call Feature para configurar la opción:
Security Staff Button (Botón personal de seguridad), como se observa en la siguiente imagen:
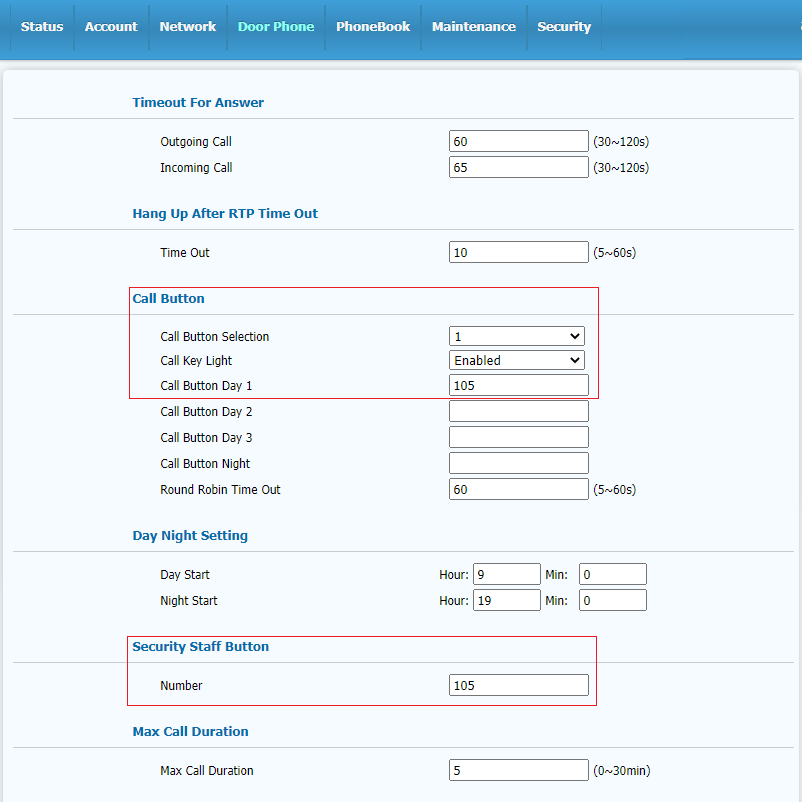
Adicionalmente, puede configurarse la opción Call Button, para que cuando se pulse en el frente el Botón de llamada, sin haber marcado previamente un número, llame a una extensión específica para su atención. En la configuración mostrada, al pulsar en el frente, el botón perteneciente a Vigilancia/Portería o el Botón de llamada (sin número) el equipo llama a la misma extensión, en este caso, corresponde al número 105.
Cómo puede comprobarse el accionamiento de cerradura en un VideoPortero desde su interfase web?
El accionamiento de cerradura, en un VideoPortero, puede comprobarse desde su interfase web, utilizando la opción Door Lock en el menú Door Phone, como puede observarse en la siguiente imagen:
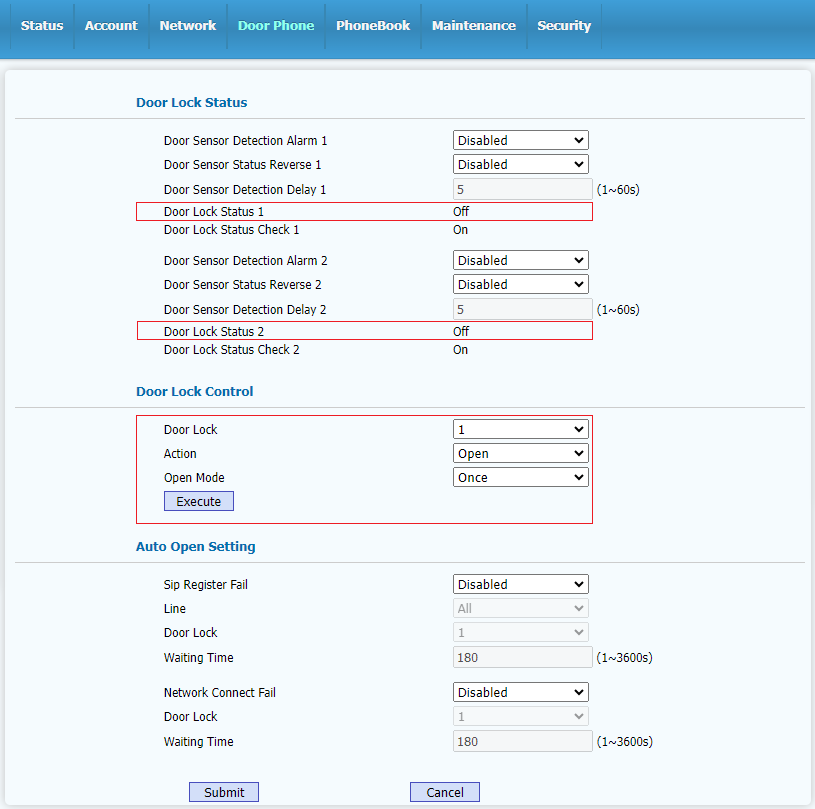
Desde la sección Door Lock Control, puede seleccionarse el Switch1 (1), el Switch2 (2) o ambos (All) desde la opción Door Lock.
Desde la opción Action puede elegirse la acción a ejecutar: Abrir (Open) o Cerrar (Close).
Luego, con el botón Execute se envía el comando para accionamiento de cerradura, de acuerdo a los parámetros seleccionados (Door Lock y Action), al VideoPortero.
En la sección Door Lock Status puede observarse el cambio de estado en los campos Door Lock Status 1 y Door Lock Status 2, mediante la transición Off -> On -> Off, para cada uno de los switches.
Qué ajustes pueden hacerse en la configuración de los switches para accionamiento de cerradura en un VideoPortero?
Los ajustes en el modo de operación de los switches (Switch Mode) para accionamiento de cerradura, pueden hacerse desde el menú Door Phone en la opción Basic, como se observa a continuación:
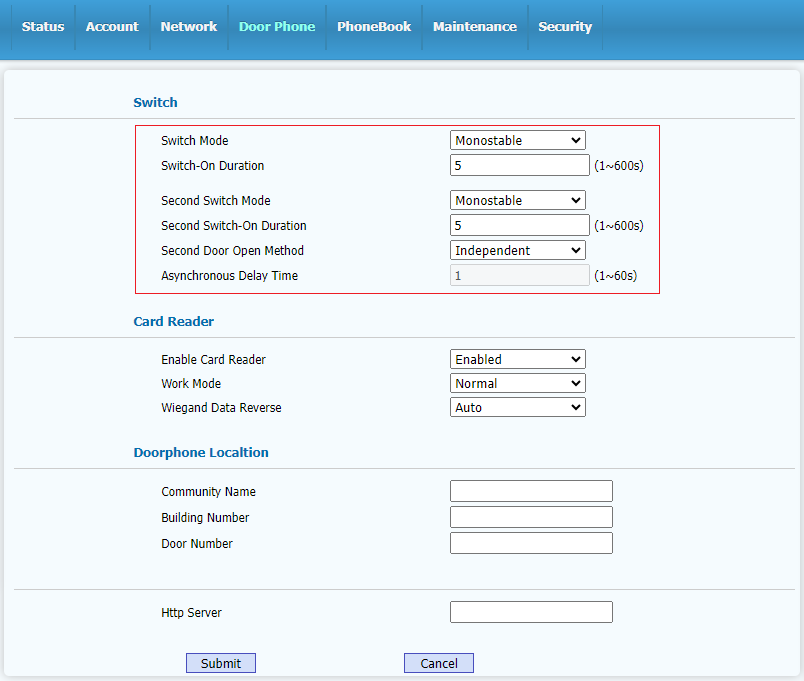
La configuración más común es utilizar un modo temporizado (Monostable) y se ajusta la duración del accionamiento de cerradura (en el campo Switch-On Duration).
El segundo switch puede operar en forma independiente (Second Door Open Method: Independent) o en forma conjunta temporizada con respecto al primer switch (Second Door Open Method: Asynchronous Delay) ajustando el tiempo de retardo en la respuesta (en el campo Asynchronous Delay Time).
Dónde se configuran los códigos DTMF para apertura de cerradura en un VideoPortero?
Los códigos DTMF, de un dígito, para apertura de cerradura, pueden configurarse desde el menú Door Phone, en la opción Access, como se observa en la siguiente imagen:
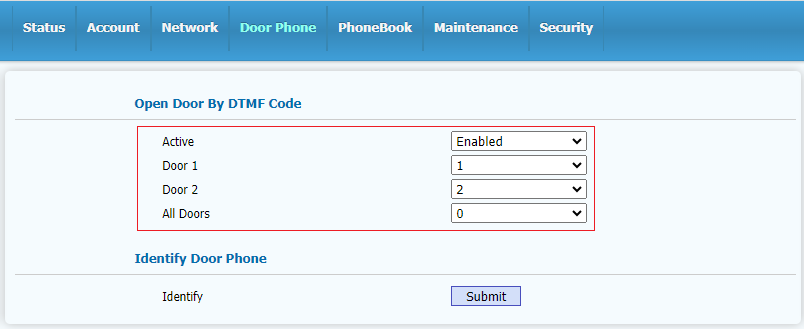
Cómo se configura un VideoPortero cuando la cerradura utiliza una fuente de alimentación externa?
Por defecto, la configuración de fábrica del VideoPortero está preparada para alimentar la cerradura desde su fuente interna.
La conexión de cerradura, en esta modalidad, entrega una tensión de 12V DC y una corriente máxima de 500 mA.
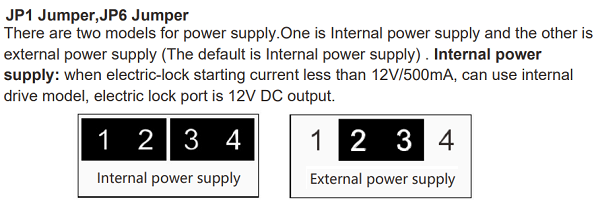
Cuando se requiere utilizar una fuente de alimentación externa para la cerradura, debe consultarse la Guía de instalación rápida para realizar el conexionado y la configuración de los jumpers internos (JP1 y JP6) en el equipo.
Cómo se activa la alarma del sistema anti-vandálico en los porteros IP?
Desde la interfase web de los AudioPorteros y VideoPorteros IP, en la opción: Door Phone >> Alarm, puede activarse la alarma anti-vandálica.
Para activar esta función debe seleccionarse la opción Enabled en el campo Tamper Detection.
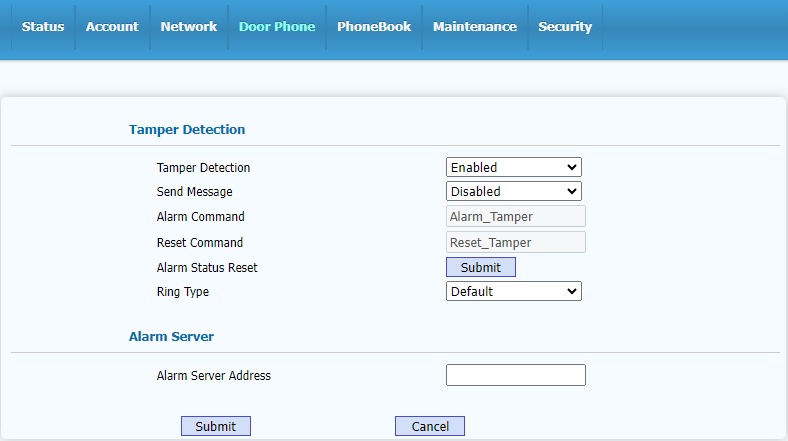
Consultar el Manual de usuario, según el modelo del equipo, para configurar todos los parámetros de esta función.
Cómo realizar las operaciones telefónicas comunes desde las teclas de un teléfono IP?
En todos los teléfonos, tanto analógicos como IP, que se encuentren conectados a la Plataforma VoIP (en forma directa a la IPPBX, a la red LAN, o a través de un FXS Gateway), pueden utilizarse los comandos DTMF que aparecen en los Códigos de características de la IPPBX.
Los teléfonos IP tienen la ventaja de que muchas de las operaciones comunes, tal como poner música en espera (Hold), conferencia (CONF), transferencia (XFER), desvío (Fwd) y recuperación (Resume) de llamadas, pueden hacerse con teclas directas (softkeys, las teclas que están debajo del display y están controladas por software), que cambian su función de acuerdo al estado de la comunicación. La descripción de la función correspondiente a cada tecla se muestra en la última línea del display en el teléfono IP (en la imagen siguiente es la línea con el texto: Hold|CONF|XFER|End).
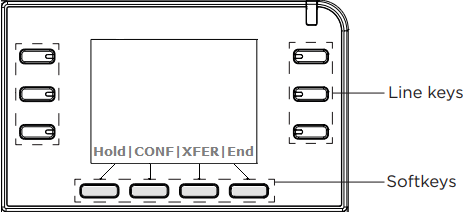
Por ejemplo, cuando se está recibiendo una llamada entrante, las teclas softkeys se activan con la siguientes funciones:
Resp|Silen|Ava|Rech (Ans|Silence|Fwd|Reject), que permiten Responder (Answer), Silenciar (Silence), desviar/Avanzar (Forward) o Rechazar (Reject) la llamada.
Al atender una llamada entrante, la función de esas teclas se re-configura en forma automática y aparece su función re-definida, en la última línea del display, sobre cada tecla, con la siguiente descripción:
Ret|Conf|Trans|Fin (Hold|CONF|XFER|End), lo cual permite poner música en espera Retener (Hold), iniciar una Conferencia (CONF), Transferir (XFER) a otra extensión, o finalizar Fin (End) la llamada.
Por ejemplo, en una llamada atendida, que muestra las opciones:
Ret|Conf|Trans|Fin (Hold|CONF|XFER|End), con la tecla Trans (3ra debajo del display) seguida del número de extensión, puede transferirse la llamada a esa extensión.
Con la llamada transferida, mientras está timbrando en la extensión destino, el display muestra las opciones:
Trans| | |Salir (XFER| | |Exit), al pulsar Salir (Exit), las opciones en el display cambian a:
Cont|Llam|Trans|Fin (Resume|Call|XFER|End), luego con la tecla Cont (1ra debajo del display) se puede continuar/retomar (Resume) la llamada (por ejemplo, ante una falta de respuesta o una transferencia rechazada por la extensión destino).
Para información más detallada, sobre las operaciones disponibles, según el modelo, consultar el Manual de usuario del teléfono IP.
Cómo realizar una conferencia rápida, con pocos participantes, utilizando las funciones del teléfono IP?
Las funciones incorporadas a un teléfono IP permiten, rápidamente, establecer una comunicación entre 3 participantes, utilizando sus teclas softkeys (consultar el siguiente link, para ver su ubicación).
Al atender una llamada entrante, en el display, se presentan las siguientes funciones:
Ret|Conf|Trans|Fin (Hold|CONF|XFER|End), lo cual permite iniciar una Conferencia (CONF), utilizando la 2da tecla y luego ingresando el número de la extensión que se desea agregar.
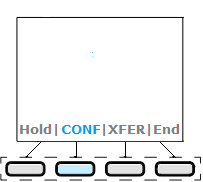
Cuando la extensión ingresada atiende la llamada, queda en comunicación con la extensión que inició la conferencia y el sistema pone música en espera para la llamada entrante.
En esta condición, la configuración de las funciones cambia a:
CONF| | |Salir (CONF| | |Exit).
Para incorporar esta última extensión a la conferencia, debe pulsarse nuevamente Conferencia (CONF).
Estando los 3 participantes en conferencia, el teléfono muestra las siguientes opciones:
Ret|Div| |Fin (Hold|Split| |End). Utilizando la función Dividir (Split), el participante que inició la conferencia queda comunicado solamente con una de las partes y el sistema pone música en espera para la otra parte. Cuando se ingresa a esta condición, las opciones que muestra el teléfono son las siguientes:
Desp|Conf|Trans|Fin (Shift|CONF|XFER|End).
Luego, utilizando la función de Desplazar (Shift), la extensión que inició la conferencia, quedará comunicada en forma alternativa, con una u otra parte y el sistema pone música en espera en la extensión que no se encuentra comunicada. Pulsando la función Retener (Hold), en esta condición, se pone música en espera tanto para la llamada entrante como para la extensión agregada.
Para finalizar la conferencia puede utilizarse la tecla Fin (End).
Cómo transferir una llamada, para tomarla desde otra extensión, liberando la línea?
La forma más inmediata para realizar esta operación es haciendo una transferencia directa u Oculta (Blind).
Con un teléfono IP, en la extensión donde se recibió la llamada, aparecen las opciones:
Ret|Conf|Trans|Fin (Hold|CONF|XFER|End),
donde debe utilizarse la tecla correspondiente a la función Transferir (XFER), para iniciar esta operación de transferencia directa.
Al pulsar la tecla de transferencia, las opciones se reconfiguran a:
Oculta|Dir| |Salir (Blind|Dir| |Exit), y en la parte superior del display se muestra el texto: Transferir a: (Transfer to:).
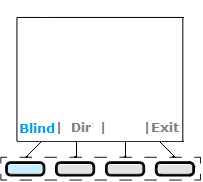
Entonces, utilizando la tecla Oculta (Blind), seguido del número de extensión, donde se desea enviar la llamada, la línea de este teléfono queda inmediatamente liberada.
Mientras se ingresa la operación, el sistema pone música en espera en la llamada recibida y luego el tono de llamada, cuando se completó la transferencia directa.
Cómo aplicar la configuración de fábrica a un dispositivo de Audio IP?
Utilizando el software de configuración AudioManager pueden aplicarse los parámetros de fábrica a cualquier dispositivo de Audio IP en la plataforma VoIP.
Cuando aparece la pantalla principal, el software muestra todos los dispositivos de Audio IP detectados en la red LAN.
En esta lista debe seleccionarse el dispositivo, al cual se desea aplicar la configuración de fábrica, como se observa en la siguiente imagen:
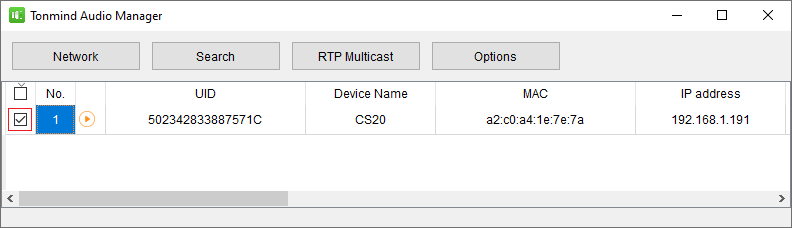
Desplazándose hacia el margen derecho, aparece la columna System donde debe seleccionarse la opción admin.
Luego, en la parte inferior se muestran varias opciones donde pueden ingresarse los valores para los campos Account (Cuenta de usuario) y Password (Contraseña). En el caso de no modificar estos valores que aparecen en pantalla, se preservan los valores por defecto, es decir, admin y tm1234, respectivamente.
Finalmente, pulsando el botón Restore all se logra aplicar la configuración de fábrica al dispositivo de Audio IP seleccionado.
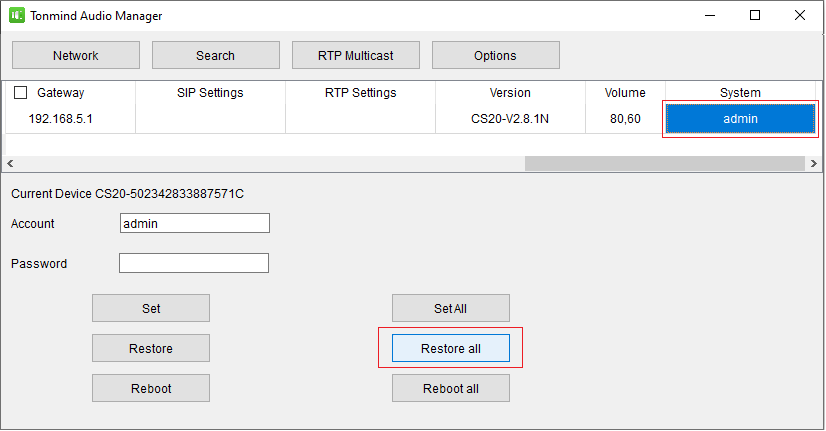
Para ingresar a la interfase web del dispositivo de Audio IP, una vez aplicada la configuración de fábrica, debe utilizarse la dirección IP por defecto: 192.168.5.200 y pueden seguirse los pasos indicados en la Guía de configuración básica. Como forma alternativa puede modificarse la configuración de red por defecto desde este mismo software, para ingresar desde el navegador, a una dirección IP diferente, como está explicado en: Cómo configurar los parámetros de red de un dispositivo de Audio IP desde el software AudioManager.
Cómo configurar los parámetros de red de un dispositivo de Audio IP desde el software AudioManager?
El software AudioManager permite configurar los parámetros de red de todos los dispositivos de Audio IP conectados a la plataforma, desde una interfase de usuario común.
Como método alternativo, la configuración de red de un equipo de Audio IP también puede modificarse desde su interfase web, como está explicado en la Guía de configuración básica.
Utilizando el software de configuración AudioManager debe seleccionarse desde la lista, en la parte superior, el dispositivo de Audio IP y en la columna IP Address (Dirección IP), el campo donde aparece el valor (en este ejemplo: 192.168.5.200). Los parámetros correspondientes a la configuración de red, de este dispositivo, se muestran en la parte inferior de la pantalla, como se observa en la siguiente imagen:
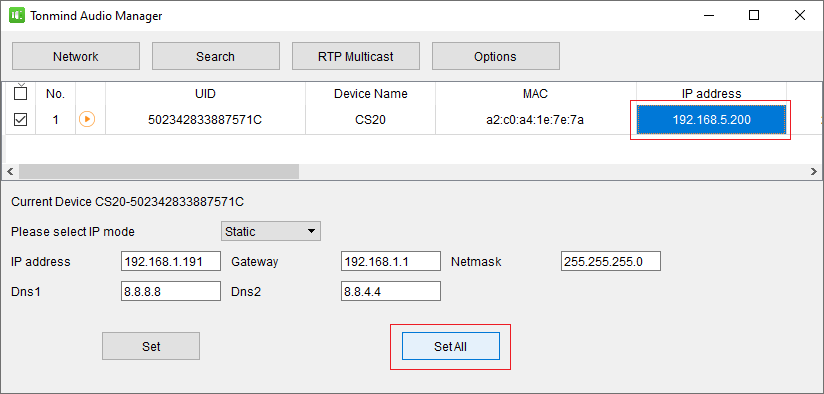
Ingresando en los campos correspondientes (IP mode, IP address, Gateway, Netmask, Dns1, Dns2) los nuevos valores y pulsando SetAll se aplica la nueva configuración al dispositivo de Audio IP.
Luego ingresando a su interfase web, en la nueva dirección IP, pueden configurarse el resto de las funciones. Para información más detallada, consultar Guía de configuración básica.
Revisión: 06/12/2023 - 23/08/2021